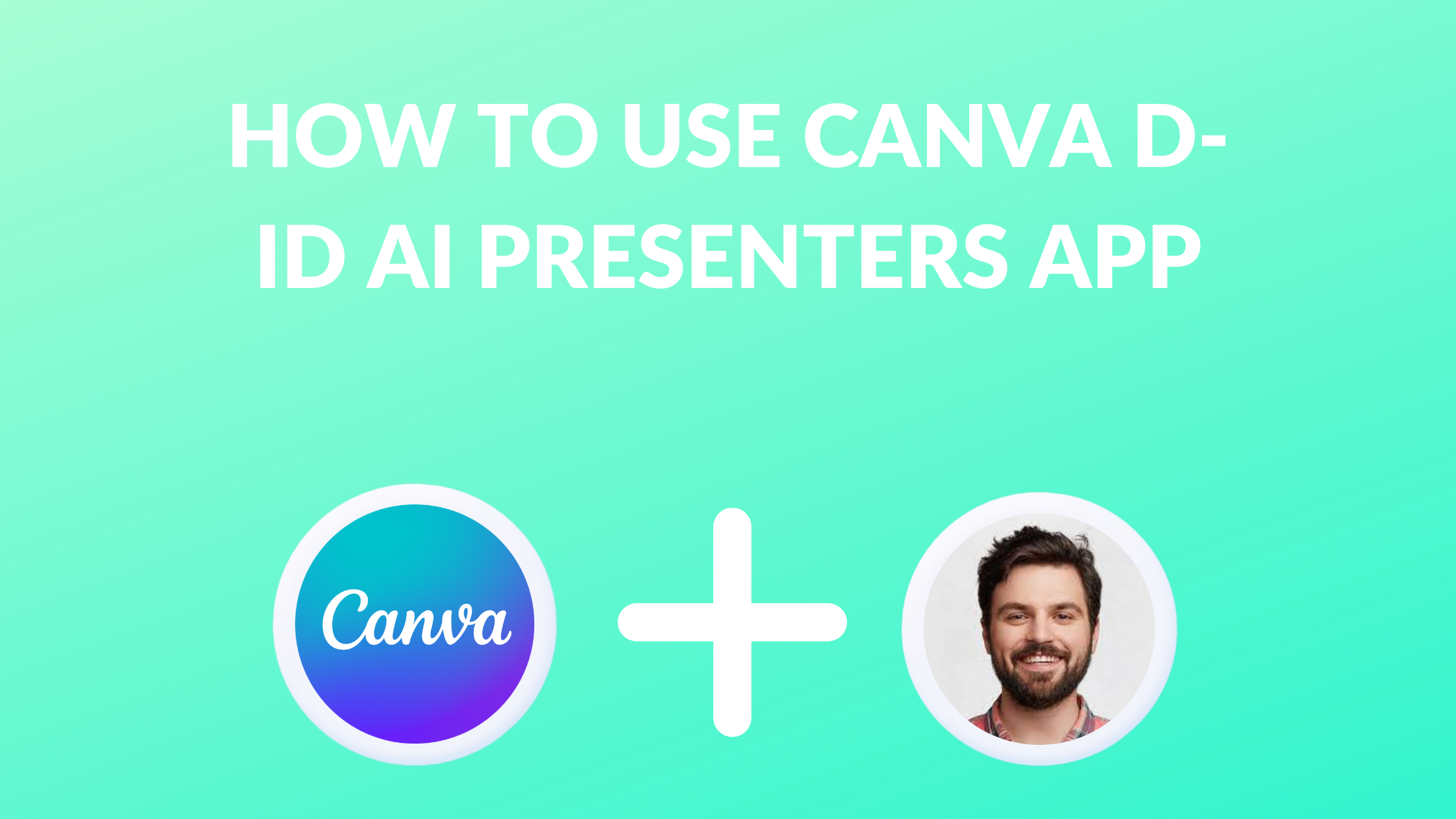Template Fonts is reader supported. When you buy through links on our site, we may earn an affiliate commission. Learn more
Canva D-ID AI Presenters app is a powerful tool that allows users to create AI presenters for their presentations. With just a few clicks, users can generate an AI presenter that can narrate their videos, making their presentations more engaging and exciting. The app can be used in existing presentations or new designs, and users can choose from a variety of presenter options or upload their own.
To use the app in an existing presentation, users need to select the “Use in existing design” option and browse for their design. On the other hand, to use the app in a new design, users need to select the “Use in new design” option and choose their preferred design type from the available options. Once the design is ready, users can add their text, select a presenter or upload their own, and the app will generate an AI presenter in moments.
Canva D-ID AI Presenters app is a revolutionary tool that can help users create engaging and interactive presentations effortlessly. With its easy-to-use interface and powerful features, the app is a must-have for anyone who wants to take their presentations to the next level. So, if you want to create stunning presentations that captivate your audience, give Canva D-ID AI Presenters app a try today.
Downloading and Installing the App
To use the D-ID AI Presenters app on Canva, the user needs to download and install the app first. The app is available for free on the Canva app store. Here are the steps to download and install the app:
- Go to the Canva app store.
- Search for “D-ID AI Presenters” on the search bar.
- Select D-ID AI Presenters from the search results.
- A pop-up window will appear. To use the app in an existing presentation, select “Use in existing design.” To use the app in a new design, select “Use in new design.”
- Choose your preferred design type from the available options.
- Select “Install” to download and install the app.
Once the app is installed, the user can access it from the Canva app store. The app can be used to create AI presenters that can be added to the user’s designs.
Creating an Account
To use the D-ID AI Presenters app on Canva, users need to create an account. This can be done through email sign-up or social media sign-up.
Email Sign-Up
To sign up for an account using email, users need to follow these simple steps:
- Go to the Canva website and click on the “Sign Up” button located at the top right corner of the page.
- Enter your name and email address.
- Create a password and confirm it.
- Click on the “Sign Up” button.
Once the sign-up process is complete, users can log in to their account and start using the D-ID AI Presenters app.
Social Media Sign-Up
Alternatively, users can sign up for an account using their social media accounts. Canva supports sign-up through Google or Facebook. Here are the steps to sign up using social media:
- Go to the Canva website and click on the “Sign Up” button located at the top right corner of the page.
- Click on either the “Sign up with Google” or “Sign up with Facebook” button.
- Enter your login credentials for the respective social media account.
- Grant Canva permission to access your account information.
- Click on the “Continue” button.
Once the sign-up process is complete, users can log in to their account and start using the D-ID AI Presenters app.
Navigating the User Interface
Canva D-ID AI Presenters App is a powerful tool that can help you create engaging and interactive videos effortlessly. It comes with a user-friendly interface that is easy to navigate. In this section, we will explore the different parts of the user interface and how to use them effectively.
Home Screen
The home screen is the first thing you see when you open the Canva D-ID AI Presenters App. It contains all the essential tools and features you need to create your AI presenter. You can choose from a selection of pre-made presenters or upload your own. Once you have selected your presenter, you can add your text and our plug-in will generate an AI presenter in moments.
Toolbars
The toolbars in Canva D-ID AI Presenters App are located on the top and left-hand side of the screen. The top toolbar contains the most frequently used tools, such as the presenter selection tool, text tool, and preview tool. The left-hand toolbar contains additional tools, such as the color picker, font selection tool, and alignment tool.
Settings
The settings menu in Canva D-ID AI Presenters App contains all the customization options for your AI presenter. You can change the background color, font style, and presenter animation. You can also adjust the speed and pitch of the presenter’s voice to suit your needs.
Using the D-ID AI Presenter Feature
Canva’s D-ID AI Presenters app is a powerful tool for creating engaging and interactive presentations. With its intuitive design platform and cutting-edge AI technology, users can generate their own AI presenters in moments. In this section, we will explore the various features of the D-ID AI Presenters app and how to use them effectively.
Choosing a Presenter
The D-ID AI Presenters app offers a variety of presenters to choose from, each with its own unique style and personality. Users can also upload their own presenter to customize their presentation even further. To choose a presenter, simply select the “Pick a Presenter” option from the app and browse through the available options. Once you have selected a presenter, you can customize it to match your brand’s voice and style.
Customizing the Presenter
Users can control the size, placement, background color, language, and voice of the presenter. This allows for complete customization of the presenter to match your brand’s voice and style. To customize the presenter, select the “Customize Presenter” option from the app and adjust the various settings to your liking. Once you have customized the presenter, you can save it for future use or use it in your current presentation.
Recording a Presentation
Once you have selected your presenter and customized it to your liking, it’s time to record your presentation. The D-ID AI Presenters app allows users to record their presentations directly within the app. To record a presentation, select the “Record Presentation” option from the app and follow the on-screen prompts. Once you have recorded your presentation, you can save it as a video file or share it directly on social media.
Sharing Your Presentation
Once you have created a stunning presentation using Canva D-ID AI Presenters, you will want to share it with your audience. There are several ways to share your presentation, including on social media, through email, or by downloading it.
Sharing on Social Media
To share your presentation on social media, simply click on the “Share” button in the top right corner of the screen. From there, you can choose which social media platform you want to share it on, such as Facebook, Twitter, or LinkedIn. Canva D-ID AI Presenters also provides templates specifically designed for social media sharing. You can find these templates by browsing the “Social Media” category in Canva’s template library.
Email Sharing
If you prefer to share your presentation via email, you can do so by clicking on the “Share” button and selecting “Email.” Canva D-ID AI Presenters will generate an email template with a link to your presentation. You can customize the email template with your own message and branding before sending it to your audience.
Downloading Your Presentation
If you want to download your presentation for offline use or to share it outside of Canva, you can do so by clicking on the “Download” button in the top right corner of the screen. Canva D-ID AI Presenters allows you to download your presentation in several formats, including PDF, PowerPoint, and video.
Troubleshooting Common Issues
If you encounter any issues while using the D-ID AI Presenters app on Canva, don’t worry. Here are some common issues and their solutions:
App Crashes
If the app crashes while you are using it, try the following solutions:
- Check if you have the latest version of the app.
- Clear your browser cache and cookies.
- Restart your computer.
- If the issue persists, contact Canva support.
Presenter Issues
If you are having trouble with your presenter, try the following solutions:
- Check the quality of the image you uploaded. Low-quality images may result in poor presenter quality.
- Make sure the presenter you selected is compatible with your design.
- If the issue persists, try using a different presenter or contact D-ID support.
Sharing Issues
If you are having trouble sharing your design with the presenter, try the following solutions:
- Make sure you have granted the app permission to access your Canva account.
- Check your internet connection.
- If the issue persists, contact Canva support.
Related Posts: