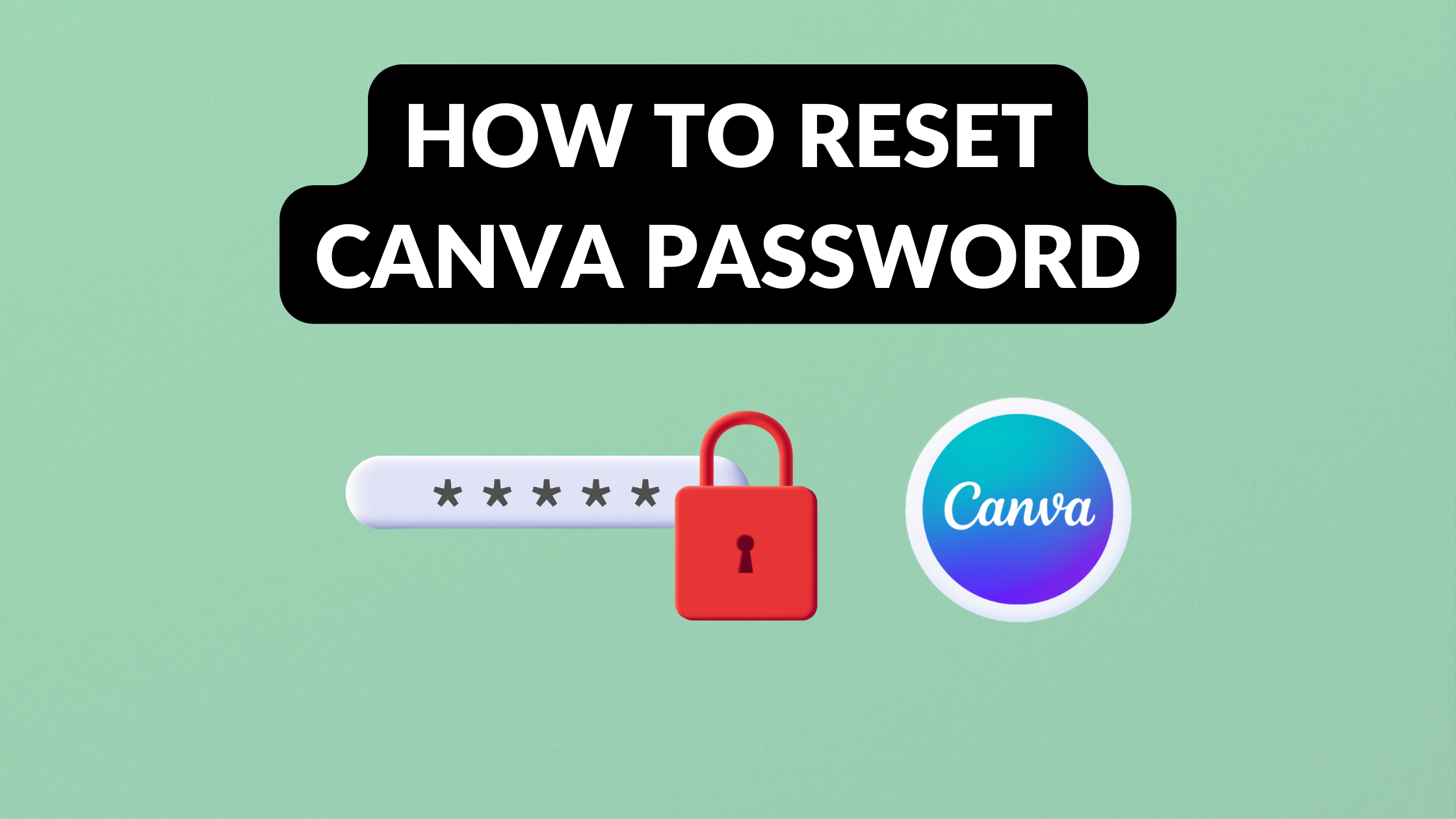Template Fonts is reader supported. When you buy through links on our site, we may earn an affiliate commission. Learn more
Canva is a popular graphic design platform that allows users to create stunning designs with ease. However, forgetting your Canva password can be frustrating, especially if you need to access your account urgently. Fortunately, resetting your Canva password is a straightforward process that can be done in just a few simple steps.
If you’ve forgotten your Canva password, don’t worry! You can easily reset it by visiting the Canva login page and clicking on the “Forgot Password” link. From there, you’ll need to enter the email address associated with your Canva account, and then follow the instructions in the password reset email that you’ll receive. It’s important to note that the password reset email may take a few minutes to arrive, so be patient if you don’t see it right away.
Understanding Canva Password
Canva is an online graphic design tool that enables users to create stunning designs for various purposes. To access their Canva account, users need to enter their email and password. However, there may be cases where users forget their Canva password, which can be frustrating.
When a user forgets their Canva password, they need to reset it to regain access to their account. To do this, they need to follow a few simple steps. Users can reset their Canva password by clicking on the “Forgot password?” link on the Canva login page. They will then receive an email with instructions on how to reset their password.
It’s important to note that Canva passwords are case sensitive, meaning that users need to enter the correct combination of uppercase and lowercase letters to log in successfully. Additionally, Canva passwords must be at least eight characters long and should include a mix of letters, numbers, and symbols to make them more secure.
Users should also keep their Canva password safe and secure by not sharing it with anyone else. They should also avoid using the same password for multiple accounts to prevent unauthorized access to their Canva account.
In summary, Canva passwords are an essential aspect of accessing Canva accounts. Users must keep their passwords safe and secure and reset them promptly if they forget them. By following the steps outlined above, users can quickly reset their Canva password and regain access to their account.
Why You Might Need to Reset Your Canva Password
Canva is a popular online graphic design platform used by millions of people worldwide. Like any other online service, Canva requires users to create an account and set a password. However, there may be times when you need to reset your Canva password. Here are a few reasons why:
-
Forgotten Password: One of the most common reasons why people need to reset their Canva password is because they have forgotten it. This can happen if you have not used Canva in a while or if you have multiple passwords to remember.
-
Security Concerns: Another reason why you might need to reset your Canva password is because of security concerns. If you suspect that someone has gained unauthorized access to your account, it is important to change your password immediately to prevent further damage.
-
Account Compromise: If you receive an email from Canva notifying you that your account has been compromised, it is essential to reset your password as soon as possible. This will help to protect your personal information and prevent any unauthorized access to your account.
-
Routine Maintenance: Canva may occasionally require users to reset their passwords as part of routine maintenance. This is done to ensure the security and integrity of the platform and to protect users’ personal information.
In any of these situations, resetting your Canva password is a simple process that can be completed in just a few steps. By taking the necessary precautions and resetting your password when needed, you can help to keep your Canva account secure and your personal information safe.
Steps to Reset Your Canva Password
Resetting your Canva password is a straightforward process that can be done in a few easy steps. Here are the steps you need to follow:
Accessing Canva Login Page
First, navigate to the Canva login page. You can do this by typing “Canva login” into your preferred search engine and clicking on the first result. Alternatively, you can go directly to the Canva website and click on the “Log in” button in the top right corner of the page.
Clicking on Forgot Password
Once you are on the Canva login page, click on the “Forgot password?” link located below the login fields. This will take you to the password reset page.
Entering Your Email
On the password reset page, enter the email address associated with your Canva account. Make sure to enter the correct email address, as the password reset link will be sent to this email.
Checking Your Email for Reset Link
After entering your email address, click on the “Reset password” button. Canva will send you an email with a link to reset your password. Check your email inbox and click on the link provided in the email.
Creating a New Password
Once you click on the password reset link, you will be taken to a page where you can create a new password. Enter your new password in the fields provided, making sure to follow the password requirements listed on the page. Once you have entered your new password, click on the “Save new password” button to complete the process.
That’s it! You have successfully reset your Canva password and can now log in to your account with your new password.
Preventing Future Password Issues
To avoid future password issues, there are some simple steps that users can take. This section will cover how to create a strong password, keep it safe, and use a password manager.
Creating a Strong Password
Creating a strong password is the first step in preventing future password issues. A strong password should be at least 8 characters long and contain a combination of upper and lowercase letters, numbers, and symbols. Users should avoid using common words or phrases, personal information, or easily guessable patterns.
Here are some tips for creating a strong password:
- Use a random combination of characters
- Avoid using dictionary words or common phrases
- Use a mix of upper and lowercase letters, numbers, and symbols
- Use a different password for each account
Keeping Your Password Safe
Keeping your password safe is crucial to preventing future password issues. Users should avoid sharing their password with anyone, and should never write it down or store it in an easily accessible location.
Here are some tips for keeping your password safe:
- Never share your password with anyone
- Avoid writing your password down
- Use two-factor authentication whenever possible
- Change your password regularly
Using a Password Manager
Using a password manager can make it easier to create and manage strong passwords. Password managers can generate random passwords, store them securely, and autofill them when needed.
Here are some benefits of using a password manager:
- Generate and store strong passwords
- Autofill passwords for easy login
- Sync passwords across devices
- Increase security with two-factor authentication
By following these simple steps, users can prevent future password issues and keep their accounts secure.
What to Do if Reset Doesn’t Work
If resetting your Canva password didn’t work, don’t worry. There are a few more things you can try before giving up.
Contacting Canva Support
If you’ve tried resetting your password but still can’t log in, the next step is to contact Canva support. They can help you troubleshoot the problem and get you back into your account.
To contact Canva support, go to the Canva Help Center and click on the “Contact Us” button in the top right corner. From there, you can fill out a form with your name, email address, and a description of the problem you’re having. Canva support will then get back to you as soon as possible.
Checking Your Spam Folder
If you’re not receiving the password reset email from Canva, it’s possible that it’s getting caught in your spam folder. Check your spam folder and look for an email from Canva with the subject line “Canva Password Reset Request.” If you find the email in your spam folder, mark it as “not spam” so that future emails from Canva will go to your inbox.
If you still can’t find the password reset email, try adding Canva to your email whitelist. This will ensure that future emails from Canva go to your inbox instead of your spam folder.
Remember, if you’re still having trouble resetting your Canva password, don’t hesitate to contact Canva support for assistance. They’re there to help you get back into your account and back to creating beautiful designs.