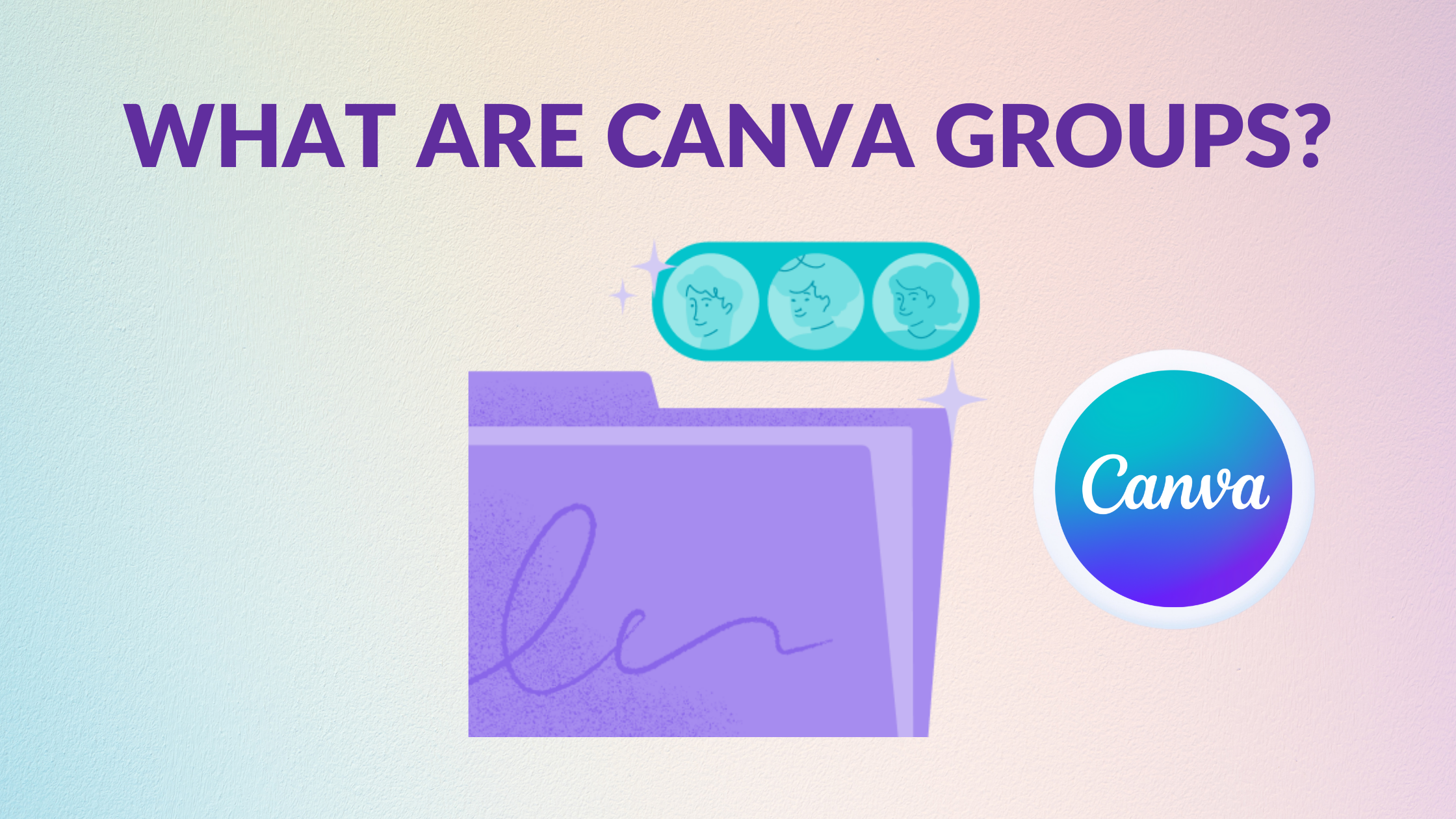Template Fonts is reader supported. When you buy through links on our site, we may earn an affiliate commission. Learn more
Canva is a popular graphic design platform that allows users to create a wide range of designs, including social media graphics, presentations, posters, and more. One of the features that sets Canva apart from other design tools is Canva Groups. Canva Groups is a collaboration feature that allows users to work together on a design project.
With Canva Groups, users can invite team members, clients, or other collaborators to join the group and work on a project together. This feature is particularly useful for businesses or organizations that need to create designs with input from multiple people. Canva Groups also provides a private workspace where collaborators can share designs, assign tasks, and organize comments. Plus, all members of a group have access to the same fonts, colors, photos, and templates, making it easier to maintain consistency across designs.
Understanding Canva Groups
Canva Groups is a feature that allows users to collaborate with others on a project. It is a great way to share designs with a select group of people, such as co-workers or clients. By creating a group, team members can invite others to join and collaborate on designs. Plus, all of the members of a group have access to the same fonts, colors, photos, and templates.
To create a group in Canva, users must first log in to their account and click on the gear icon in the top right corner of the homepage. From there, they can select “Groups” from the side menu. Once on the Groups page, users can create a new group by clicking on the “Create a Group” button. They can then name the group, add members, and set permissions.
One of the benefits of using Canva Groups is that it makes it easier to collaborate on projects and track progress. Users can assign tasks to specific members of the group, and everyone can see what has been completed and what still needs to be done. This helps to ensure that everyone is on the same page and that the project is completed on time.
In addition, Canva Groups is a great way to keep designs consistent. All of the members of a group have access to the same resources, which helps to ensure that the designs are cohesive and on-brand. Users can also create templates within a group, which can be used by all members to create new designs quickly and easily.
Overall, Canva Groups is a powerful tool for collaboration and design. It allows users to work together seamlessly, ensuring that projects are completed on time and to the highest standard.
Creating a Canva Group
Canva Groups are a great way to collaborate with colleagues or keep your students organized in one place. Creating a group is easy and straightforward. Here’s how to do it:
Choosing a Group Name
The first step in creating a Canva Group is to choose a name for your group. This name should be something that reflects the purpose of the group and is easy to remember. For example, if you are creating a group for your design team, you may want to name it “Design Team” or “Creative Minds.”
Inviting Members
After you have chosen a name for your group, the next step is to invite members. To do this, click on the “Groups” tab on the left-hand side of your Canva homepage. Then, click the “+” icon to create a new group. Enter the name of your group and select the users you want to invite by entering their email addresses.
Once you have invited members to your group, they will receive an email inviting them to join. They will need to accept the invitation in order to become a member of the group. Once they have accepted the invitation, they will be able to access the group’s shared resources and collaborate with other members.
Overall, creating a Canva Group is a simple process that can help you work more efficiently and collaborate more effectively with others. By following these steps, you can create a group and start collaborating with your team or class in no time!
Managing a Canva Group
Managing a Canva Group is an essential task for those who want to collaborate on designs with a select group of people. There are several tasks that a Canva Group owner can perform to manage the group effectively.
Adding New Members
Adding new members to a Canva Group is a straightforward process. The group owner can invite new members by clicking on the “Invite members” button on the group’s homepage. The owner can then enter the email addresses of the new members and send the invitation. The new members will receive an email with a link to join the group.
Removing Members
Removing members from a Canva Group is also a simple process. The group owner can remove a member by clicking on the “Members” tab on the group’s homepage. The owner can then hover over the member’s name and click on the “Remove” button. The removed member will no longer be able to access the group’s designs.
Assigning Roles
Assigning roles to group members is an essential task for managing a Canva Group. The group owner can assign two roles to members: “Admin” and “Member.” Admins have full access to the group’s designs and settings, while Members have limited access. The owner can assign roles by clicking on the “Members” tab on the group’s homepage and clicking on the “Edit” button next to the member’s name. The owner can then select the desired role from the dropdown menu.
In conclusion, managing a Canva Group is a simple process that involves adding new members, removing members, and assigning roles. By following these steps, a Canva Group owner can effectively manage the group and collaborate on designs with ease.
Benefits of Canva Groups
Canva Groups is a unique feature that allows users to share designs with a select group of people, such as co-workers or clients. This feature offers several benefits that can help streamline the design process and increase productivity.
Collaborative Designing
Canva Groups allow multiple users to work on the same project simultaneously. This feature makes it easier for teams to collaborate on projects and track progress. Users can share feedback, make changes, and work together to create a cohesive design. Collaborative designing can save time and ensure that everyone is on the same page.
Shared Resources
Canva Groups allow users to share resources, such as images, templates, and designs. This feature can help teams work more efficiently by allowing them to access the same resources. Users can also save time by not having to recreate the same design elements repeatedly.
Streamlined Communication
Canva Groups offer a streamlined communication process that can help teams stay organized and on track. Users can communicate with each other directly through the platform, eliminating the need for external communication tools. This feature can help teams stay focused and reduce the risk of miscommunication.
Overall, Canva Groups can help teams work more efficiently and collaboratively. By offering a streamlined design process, shared resources, and streamlined communication, Canva Groups can help teams create high-quality designs in less time.
Troubleshooting Common Issues
Canva Groups is a powerful tool for teams of all sizes wanting to create together, with premium workplace and brand tools. However, users may encounter some common issues when using Canva Groups. Here are some possible solutions to some of the most common issues.
Access Issues
If you’re having trouble accessing Canva Groups, there are a few things you can try. First, make sure that you’re using a compatible browser and that your internet connection is stable. If you’re still having trouble, try clearing your browser’s cache and cookies, or try accessing Canva Groups from a different device.
Design Sharing Problems
If you’re having trouble sharing your designs with your team, there are a few things you can try. First, make sure that you have the correct permissions to share designs with your team. If you’re still having trouble, try exporting your design as a PDF or image file and sharing it that way. You can also try creating a new design and sharing it with your team to see if the problem persists.
Notification Concerns
If you’re not receiving notifications from Canva Groups, there are a few things you can try. First, make sure that you have notifications enabled in your account settings. If you’re still not receiving notifications, try checking your email spam folder to see if they’re being filtered there. You can also try contacting Canva support for further assistance.
Remember that Canva has a comprehensive Help Center where you can find answers to many common questions. If you’re still having trouble, don’t hesitate to reach out to Canva support for assistance.
Best Practices for Canva Groups
When using Canva Groups, it’s important to establish best practices in order to ensure that the collaboration runs smoothly. Here are some tips to follow:
Regular Updates
Regular updates are crucial to keep everyone on the same page. By setting up regular check-ins, team members can provide progress updates and address any issues that arise. This can be done through a messaging platform or through a shared document.
Clear Communication
Clear communication is key in any collaborative effort, and Canva Groups are no exception. Be sure to clearly communicate deadlines, expectations, and goals. Additionally, it’s important to be open to feedback and suggestions from other group members.
Proper Role Assignment
Assigning roles within the group can help ensure that everyone is working efficiently and effectively. For example, one person may be responsible for creating the initial design, while another may be responsible for editing and finalizing the design.
By following these best practices, Canva Groups can be a powerful tool for collaborative design.