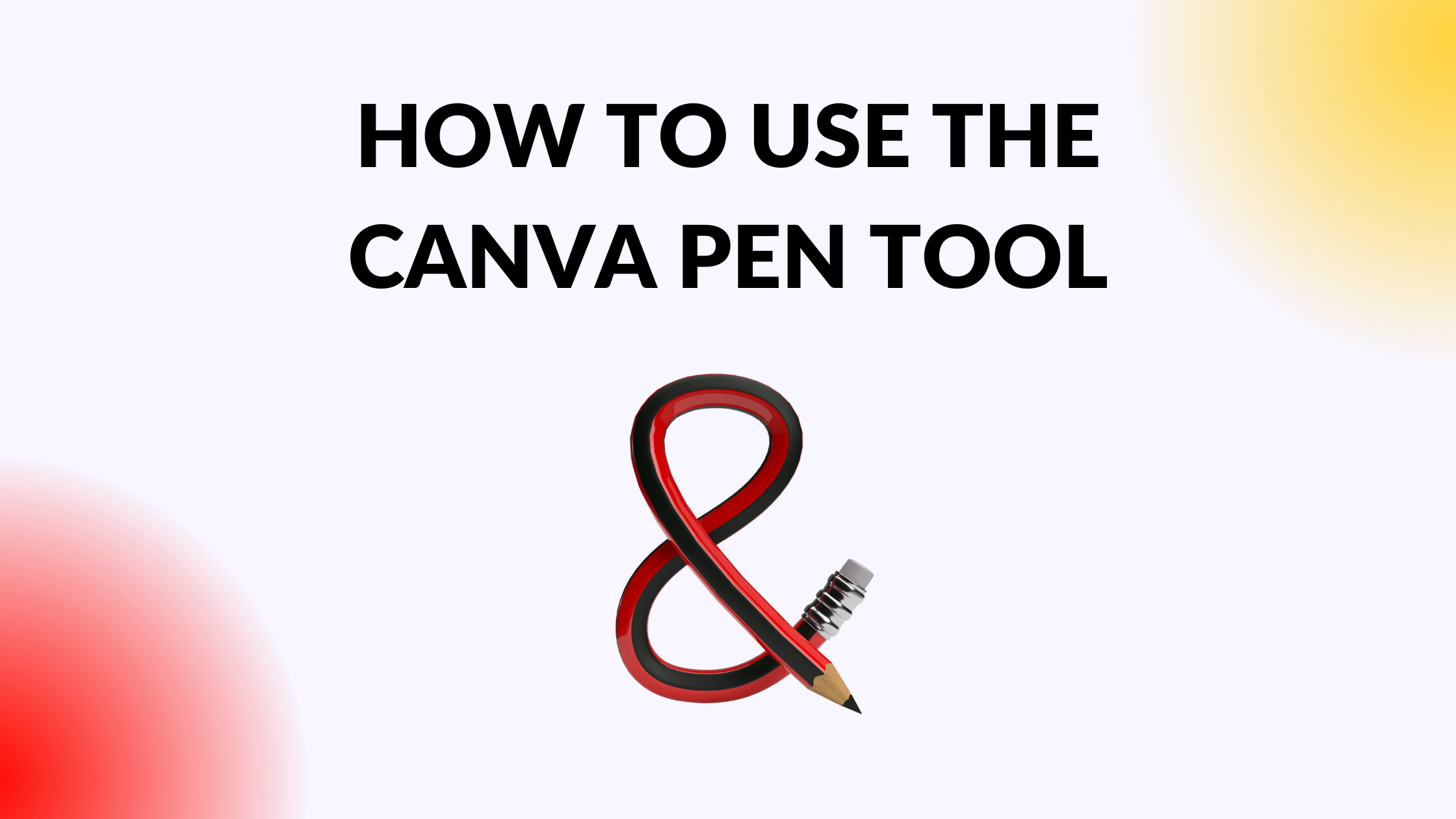Template Fonts is reader supported. When you buy through links on our site, we may earn an affiliate commission. Learn more
Canva is a versatile graphic design tool that is perfect for creating a wide range of designs, from social media posts to business cards. One of the most useful features of Canva is the pen tool, which allows users to create custom elements, doodles, shapes, and patterns. In this article, we will explore how to use the Canva pen tool to create unique designs.
To get started with the pen tool in Canva, simply click on the “Pen” icon in the left sidebar. From there, click on the area of your design where you want to start drawing. You can draw lines, shapes, diagrams, and more using the pen tool. Canva also offers other drawing options, such as the Marker, Highlighter, and Glow Pen, which allow you to create even more unique designs.
One of the great things about the pen tool in Canva is that it is easy to use, even for beginners. However, if you are new to Canva, it is recommended that you review the tutorials on the Canva website before using the pen tool. By following these simple steps, you can create beautiful designs using the Canva pen tool.
Understanding the Canva Pen Tool
What is the Canva Pen Tool?
The Canva Pen Tool is a versatile and easy-to-use tool that allows users to draw custom elements, doodles, shapes, patterns, and even sign their name in Canva. It is a hidden tool that is not visible in the toolbar by default but can be accessed by clicking on the “Shapes” icon and then selecting the “Draw” option. Once the Canva Pen Tool is selected, users can choose from a variety of brush sizes and colors to create their designs.
Benefits of Using the Canva Pen Tool
There are several benefits to using the Canva Pen Tool in designing graphics. Some of these benefits include:
- Flexibility: The Canva Pen Tool allows users to create custom designs and elements that are not available in the default Canva shapes library.
- Personalization: The Canva Pen Tool allows users to add their personal touch to their designs by creating custom doodles, patterns, and signatures.
- Precision: The Canva Pen Tool allows users to draw with precision, making it ideal for creating detailed designs.
- Versatility: The Canva Pen Tool can be used to draw shapes, lines, and add text to designs, making it a versatile tool for graphic designers, marketers, and social media managers.
In conclusion, the Canva Pen Tool is a powerful tool that can help users create unique and personalized designs. By understanding the basics of the Canva Pen Tool and its benefits, users can take their graphic design skills to the next level.
Getting Started with the Canva Pen Tool
How to Access the Canva Pen Tool
To access the Canva Pen Tool, first, you need to log in to your Canva account. Once you are logged in, you can create a new design or open an existing one. After that, you need to select the “Elements” tab from the left-hand side panel. From there, click on the “Shapes” option and scroll down to the bottom of the list. You will see the Pen Tool icon. Click on it to access the Canva Pen Tool.
Understanding the Canva Pen Tool Interface
The Canva Pen Tool interface is easy to use and understand. Once you have opened the Pen Tool, you will see a toolbar at the top of the screen. This toolbar includes several options for customizing your pen strokes, such as:
- Stroke Width: This option allows you to adjust the thickness of your pen strokes. You can choose from a range of stroke widths, from 1 to 50 pixels.
- Stroke Color: This option allows you to choose the color of your pen strokes. You can select any color from the color wheel or enter a specific color code.
- Opacity: This option allows you to adjust the transparency of your pen strokes. You can choose from a range of opacities, from 0% to 100%.
To start drawing with the Canva Pen Tool, simply click on the canvas and start drawing. You can draw freehand or use the Pen Tool to create shapes and lines. To draw a straight line, click on the canvas to create the starting point, hold down the “Shift” key, and then click again to create the ending point.
Related Posts:
Using the Canva Pen Tool
The Canva Pen Tool is a powerful feature that allows users to create custom elements, doodles, shapes, and patterns in Canva. This tool is perfect for adding a personal touch to designs and creating unique illustrations. In this section, we will explore how to use the Canva Pen Tool and its different functionalities.
Drawing with the Canva Pen Tool
To start drawing with the Canva Pen Tool, users need to click on the “Pen” icon in the left sidebar. Once the Pen Tool is selected, users can start drawing by clicking on the area of the design where they want to start drawing. Users can draw lines, curves, and shapes by clicking and dragging the mouse.
Users can change the size, transparency, and color of the Pen Tool by adjusting the settings in the top toolbar. Additionally, users can choose from four different draw options: Pen, Marker, Glow Pen, and Highlighter. When users have completed their drawing, an eraser tool will pop up, allowing them to make any necessary edits.
Editing with the Canva Pen Tool
The Canva Pen Tool also allows users to edit existing shapes and lines. To edit an existing shape or line, users need to select the shape or line they want to edit and click on the “Pen” icon in the top toolbar. Once the Pen Tool is selected, users can click and drag the points on the shape or line to adjust its shape or size.
Users can also add points to existing shapes or lines by clicking on the shape or line and then clicking on the point where they want to add a new point. Users can then drag the new point to adjust the shape or size of the shape or line.
Creating Shapes with the Canva Pen Tool
The Canva Pen Tool can also be used to create custom shapes. To create a custom shape, users need to draw the shape using the Pen Tool and then select the shape. Once the shape is selected, users can click on the “Group” button in the top toolbar to group the shape. Users can then adjust the size, color, and transparency of the shape using the settings in the top toolbar.
Overall, the Canva Pen Tool is a versatile feature that allows users to create unique designs and illustrations. By using the different functionalities of the Pen Tool, users can create custom elements, edit existing shapes and lines, and create custom shapes.
Related Posts:
Advanced Techniques
Working with Layers
The Canva Pen Tool allows users to create unique designs with ease. One of the most powerful features of the Pen Tool is the ability to work with layers. Layers allow users to create complex designs by stacking different elements on top of each other.
To work with layers in Canva, users can use the “Arrange” tool located in the top toolbar. This tool allows users to move elements forward or backward in the design. Users can also use the “Group” tool to group multiple elements together and move them as a single unit.
Adding Effects with the Canva Pen Tool
The Canva Pen Tool also allows users to add effects to their designs. Effects can be used to add depth and visual interest to a design. To add effects with the Pen Tool, users can use the “Effects” tool located in the top toolbar.
Users can choose from a variety of effects including shadows, glows, and reflections. They can also adjust the intensity and color of the effect to create the desired look.
Creating Strokes with the Canva Pen Tool
Another advanced technique that users can use with the Canva Pen Tool is creating strokes. Strokes are lines that surround an element and can be used to create a border or outline.
To create a stroke with the Pen Tool, users can use the “Stroke” tool located in the top toolbar. They can choose the color, thickness, and style of the stroke to create the desired effect.
Related Posts:
- How to Edit Canva Image Background or Foreground
- How to Create a Shadow Text Effect in Canva
- How to Create a Shiny Text Effect in Canva
Troubleshooting Common Issues
Common Issues and Their Solutions
Using the Canva Pen Tool can be a great way to add a personal touch to your designs. However, like any tool, it can sometimes present issues that need to be resolved. Here are some common issues and their solutions:
-
The Pen Tool is Not Working: If the Pen Tool is not working, try refreshing the page or logging out and logging back in. If that doesn’t work, check to make sure that your browser and Canva are both up to date. If the problem persists, contact Canva’s support team for further assistance.
-
Lines are Not Smooth: If the lines you draw with the Pen Tool are jagged or not smooth, try adjusting the size of the brush or pen tip. You can also try slowing down your movements or using a stylus to draw. If the problem persists, try using the “Smooth” tool under the “Effects” tab to smooth out the lines.
-
Colors are Not Showing Up: If the colors you select for the Pen Tool are not showing up, try selecting a different color or adjusting the transparency of the color. You can also try clearing your cache and cookies or using a different browser.
Tips for Using the Canva Pen Tool Effectively
To get the most out of the Canva Pen Tool, try these tips:
-
Practice Makes Perfect: The Pen Tool can take some getting used to, so don’t be discouraged if your first few attempts don’t turn out the way you want. Keep practicing and experimenting with different brush sizes, colors, and techniques.
-
Use Layers: To make it easier to edit and adjust your Pen Tool drawings, use layers. Create a new layer for each element you draw, and make sure to label each layer so you can easily identify it later.
-
Experiment with Blending Modes: The Pen Tool works well with Canva’s blending modes, which can add depth and texture to your drawings. Try experimenting with different blending modes to see what works best for your design.
By following these tips and troubleshooting common issues, you can use the Canva Pen Tool to create unique and eye-catching designs.