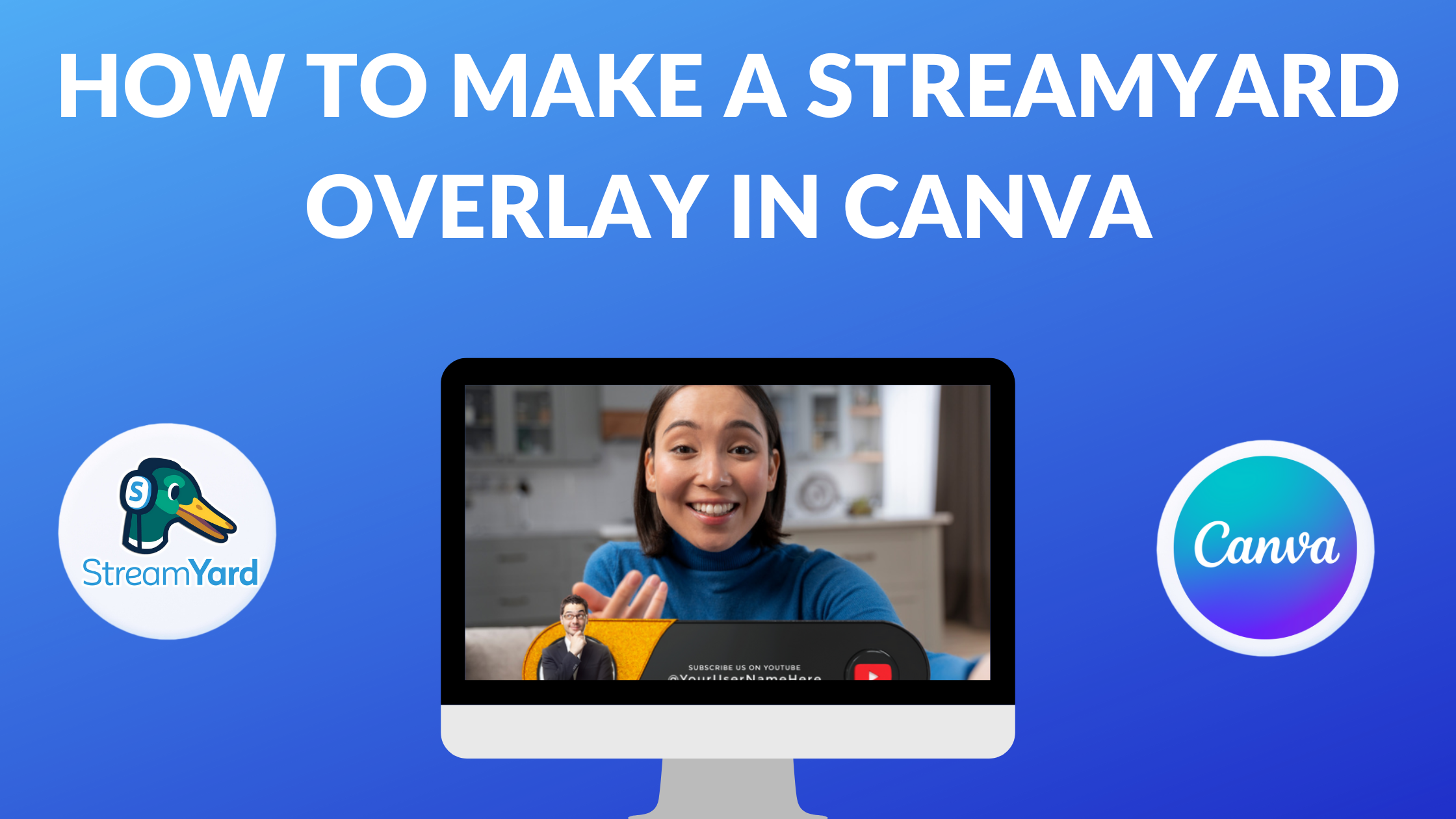Template Fonts is reader supported. When you buy through links on our site, we may earn an affiliate commission. Learn more
StreamYard is a popular live streaming platform that allows users to create professional-looking live streams with ease. One of the ways to enhance the look of your live streams is by creating custom overlays using Canva. Canva is a free graphic design tool that can be used to create various designs, including StreamYard overlays.
To create a StreamYard overlay in Canva, users need to start by creating a new design in Canva and selecting the “Graphic” tab from the left-hand side menu. Once they have uploaded any logos or images they want to use, they can then drag and drop them into the editor to resize or reposition them as needed. Users can also add text, shapes, and other design elements to create a unique and professional-looking overlay for their live streams.
Overall, creating a StreamYard overlay in Canva is a simple and effective way to enhance the look of your live streams. With Canva’s user-friendly interface and vast library of design elements, users can easily create custom overlays that reflect their brand and style.
Understanding StreamYard and Canva
What is StreamYard?
StreamYard is a live streaming platform that allows users to broadcast live video content to various social media platforms, including Facebook, YouTube, and LinkedIn. It is a web-based platform that provides users with a variety of tools to make their live streams professional and engaging. Some of the most notable features of StreamYard include the ability to add custom overlays, integrate with third-party tools, and invite guests to join the live stream.
What is Canva?
Canva is a graphic design platform that allows users to create stunning designs for various purposes, including social media graphics, posters, and business cards. It is a user-friendly platform that offers a wide range of design tools, including the ability to upload custom images, add text and graphics, and adjust the color and layout of designs. Canva also provides users with access to a vast library of design templates, which can be customized to fit their specific needs.
Related Posts:
- How to Adjust Texture of Canva Images
- How to Cut Out an Image in Canva
- How to Auto Adjust Image in Canva
- How to Edit Canva Image Background or Foreground
- How to Make Digital Art in Canva
Creating a StreamYard Overlay
StreamYard overlays can add a professional touch to your live streams. Canva is a user-friendly platform that can help you create stunning overlays in just a few minutes. Here are the steps to create a StreamYard overlay in Canva.
Choosing the Right Dimensions
The first step is to choose the right dimensions for your overlay. StreamYard recommends a 16:9 aspect ratio for overlays. In Canva, select “Custom Dimensions” and enter 1920 x 1080 pixels.
Selecting a Template
Canva has a wide range of templates to choose from. Select a template that fits your brand and the theme of your live stream. You can also create a custom design from scratch.
Adding Text and Graphics
Once you have selected a template, it’s time to add your text and graphics. Canva has a variety of fonts and graphics to choose from. You can also upload your own images and logos. Make sure to keep your design simple and easy to read.
Saving and Downloading
Once you have finished designing your overlay, save your work and download it as a PNG file. In StreamYard, select “Brand” and then “Overlay” to upload your new overlay.
Related Posts:
- How to Copy and Paste on Canva
- How to Adjust Light Settings of Canva Images
- How to Make a Silhouette in Canva
- How to Download Images from Canva
- What Measurements Are Used in Canva?
Importing Overlay to StreamYard
Uploading the Overlay
To import the overlay created in Canva to StreamYard, the user needs to first download the overlay from Canva. To do this, the user should navigate to the “Download” button in the top right corner of the Canva interface and select “PNG” as the file type. Once the overlay is downloaded, it can be uploaded to StreamYard.
To upload the overlay to StreamYard, the user should navigate to the “Overlays” section in the StreamYard interface and click on the “Upload” button. The user can then select the downloaded overlay file from their computer and upload it to StreamYard.
Applying the Overlay
Once the overlay has been uploaded to StreamYard, the user can apply it to their live stream. To do this, the user should navigate to the “Overlays” section in the StreamYard interface and select the uploaded overlay from the list of available overlays.
The user can then customize the overlay by adjusting its position, size, and opacity. The user can also add additional overlays and backgrounds to their live stream by repeating the upload and customization process.
Overall, importing an overlay from Canva to StreamYard is a simple process that can greatly enhance the user’s live stream. By following these steps, the user can easily create and apply custom overlays to their live stream, making it more engaging and professional-looking.
Tips for Effective StreamYard Overlays
When creating a StreamYard overlay in Canva, there are several tips that can help make it more effective. These tips include keeping it simple, consistent branding, and optimal placement.
Keeping it Simple
One of the most important things to keep in mind when creating a StreamYard overlay is to keep it simple. Overlays that are cluttered with too much information can be distracting and take away from the main content of the stream. Instead, choose a few key elements such as a logo, a name, and a social media handle, and keep the design clean and uncluttered.
Consistent Branding
Another important tip for creating effective StreamYard overlays is to ensure consistent branding. This means using the same colors, fonts, and design elements that are present in the rest of the brand’s marketing materials. Consistency helps to reinforce the brand and make it more recognizable to viewers.
Optimal Placement
The placement of the overlay is also important for its effectiveness. It should be placed in a location that is visible but not obstructive to the main content of the stream. The overlay should also be appropriately sized so that it is not too small or too large.
When creating a StreamYard overlay, it is important to keep these tips in mind to ensure that it is effective and enhances the overall viewing experience.
Related Posts: