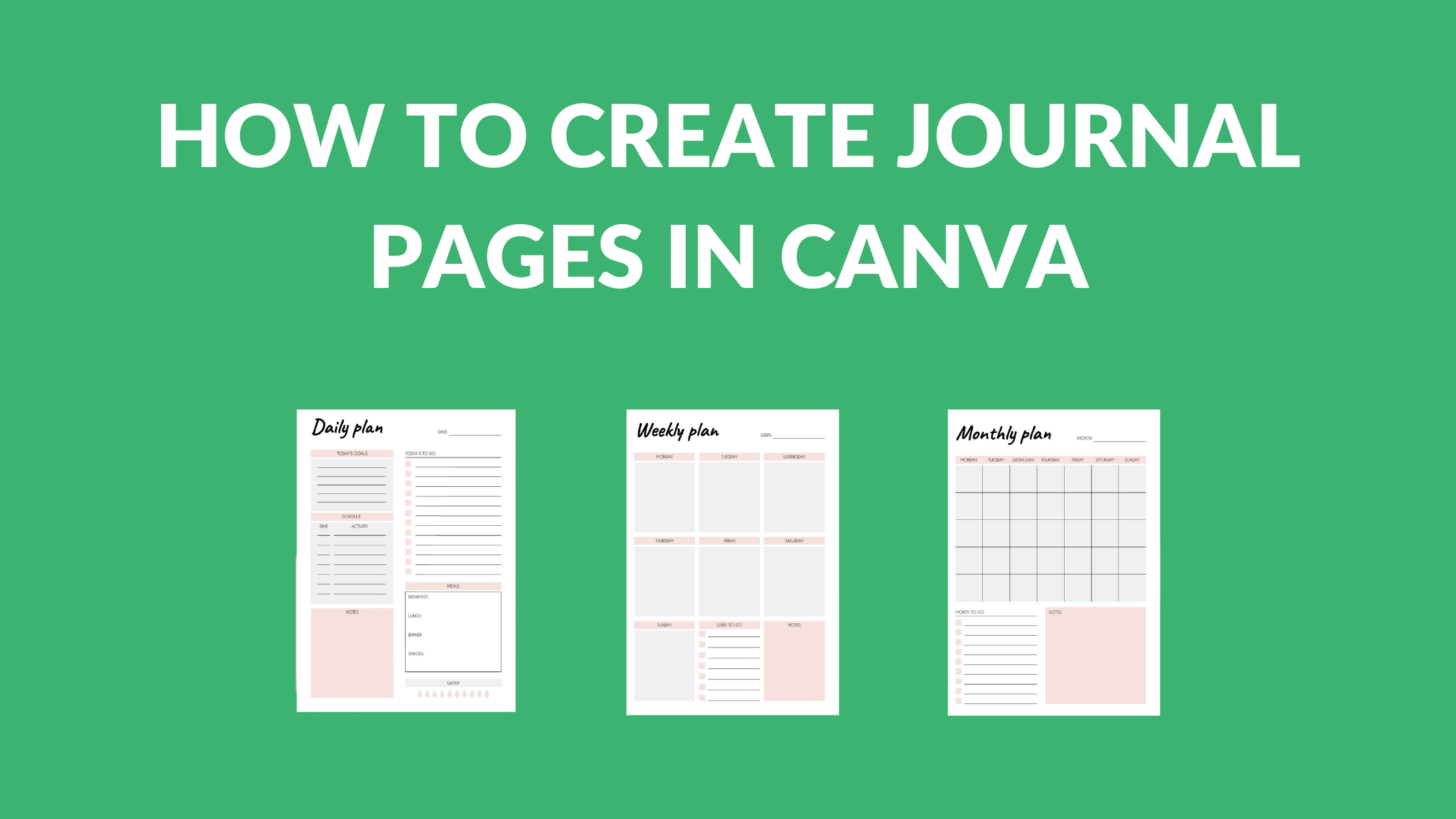Template Fonts is reader supported. When you buy through links on our site, we may earn an affiliate commission. Learn more
Creating a journal can be a great way to document your thoughts, ideas, and experiences. However, designing the pages of your journal can be a daunting task, especially if you don’t have a background in graphic design. Fortunately, Canva offers a user-friendly platform that allows you to create beautiful and customizable journal pages without any design experience.
With Canva, you can choose from a variety of pre-made templates or create your own from scratch. The platform offers a wide range of design tools, including fonts, colors, and graphics, that allow you to personalize your pages to your liking. Whether you prefer a minimalist or a more elaborate design, Canva has something for everyone. Plus, the platform is free to use and offers a wide range of resources to help you get started on your journaling journey.
Getting Started with Canva
Creating an Account
To create journal pages in Canva, the first step is to create an account. Creating an account is free and easy. Simply go to the Canva website and click on the “Sign Up” button. You can sign up using your email or by connecting your Google or Facebook account. Once you have signed up, you will be taken to the Canva dashboard.
Navigating the Dashboard
The Canva dashboard is where you can access all of your designs. From the dashboard, you can create a new design, open an existing design, or browse through the Canva templates. The dashboard is divided into several sections, including “All your designs”, “Shared with you”, “Folders”, and “Templates”. You can also use the search bar to find specific designs or templates.
To create a new design, simply click on the “Create a design” button. You will be taken to a page where you can choose the type of design you want to create. Canva offers a wide range of design types, including social media posts, presentations, flyers, and more. You can also choose the dimensions of your design or create a custom size.
Once you have created your design, you can use the Canva editor to customize it. The editor is easy to use and offers a wide range of tools and features, including text, images, and shapes. You can also use the Canva templates to create journal pages quickly and easily.
Related Posts:
Understanding Journal Pages
Creating journal pages in Canva is an excellent way to express creativity and record thoughts, ideas, and experiences. Journal pages can be customized to suit individual preferences and styles. This section will discuss the importance of journal pages and the different types of journal pages that can be created in Canva.
Importance of Journal Pages
Journal pages are essential for those who want to document their lives and experiences. They provide a space for reflection, self-expression, and creativity. Journaling has been shown to have numerous benefits, including reducing stress and anxiety, improving memory and cognitive function, and promoting emotional healing.
Journal pages can also be used to set goals, track progress, and plan future actions. They can serve as a tool for personal growth and development, helping individuals to gain insight into their thoughts, feelings, and behaviors.
Types of Journal Pages
There are many different types of journal pages that can be created in Canva. Some of the most common types include:
-
Lined Pages: Lined pages are the most basic type of journal page. They provide a space for writing and can be used for daily journaling, note-taking, or brainstorming.
-
Bullet Journal Pages: Bullet journal pages are designed for organization and productivity. They typically include bullet points, checkboxes, and other symbols to help users track tasks, goals, and habits.
-
Gratitude Pages: Gratitude pages are used to record things that individuals are thankful for. They can help promote a positive mindset and increase happiness.
-
Art Journal Pages: Art journal pages are designed to be visually appealing and creative. They can include drawings, paintings, collages, and other forms of art.
-
Travel Journal Pages: Travel journal pages are used to document trips and vacations. They can include photos, maps, and descriptions of experiences.
Overall, journal pages are a versatile and valuable tool for personal growth, creativity, and self-expression. By understanding the different types of journal pages that can be created in Canva, individuals can customize their journaling experience to suit their unique needs and preferences.
Designing Your Journal Page
Creating a journal page in Canva is a fun and easy way to personalize your journal. With Canva’s user-friendly interface and a wide range of design options, you can create beautiful pages that reflect your unique style. In this section, we will go over the three main steps to designing your journal page: choosing a template, customizing the design, and adding text and images.
Choosing a Template
Canva offers a variety of templates for you to choose from. Whether you want a minimalist design or a more elaborate one, there is a template for every style. To choose a template, simply click on “Templates” on the left-hand side of the screen and browse through the options. Once you find a template you like, click on it to start customizing.
Customizing the Design
After choosing a template, you can customize it to fit your preferences. Canva offers a variety of design options, including color schemes, background patterns, and font styles. To customize the design, click on the elements you want to change and use the editing tools on the top menu bar to adjust the settings. You can also add your own images and graphics by clicking on “Uploads” and selecting the files you want to use.
Adding Text and Images
Once you have customized the design, it’s time to add text and images. To add text, simply click on “Text” on the left-hand side of the screen and choose a font style. Then, click on the page where you want to add the text and start typing. You can also adjust the font size, color, and alignment using the editing tools on the top menu bar.
To add images, click on “Uploads” and select the files you want to use. Then, drag and drop the images onto the page and adjust their size and position using the editing tools. You can also add filters and effects to your images by clicking on them and selecting the desired settings.
With these three steps, you can create a beautiful and personalized journal page in Canva. Experiment with different templates, designs, and images to find the perfect style for you.
Related Posts:
Advanced Design Techniques
Using Layers
Canva’s layer feature allows users to easily organize and manipulate design elements. By using layers, users can move objects forward or backward, group objects together, and apply effects to individual layers. To access the layer feature, click on the “Layers” tab located on the right-hand side of the screen.
To move an object forward or backward, simply click on the layer and drag it up or down the layer stack. To group objects together, select the objects and click on the “Group” button located at the top of the layer stack. To apply effects to individual layers, click on the layer and select the “Effects” button located at the bottom of the layer stack.
Applying Filters
Canva offers a variety of filters that can be applied to design elements. Filters can be used to adjust the brightness, contrast, saturation, and other aspects of an image. To apply a filter, select the design element and click on the “Filter” button located at the top of the screen.
Users can choose from a variety of filters, including “Brightness,” “Contrast,” “Saturation,” and “Blur.” To adjust the intensity of the filter, use the slider located beneath the filter options.
By using layers and filters, users can take their design to the next level and create stunning journal pages in Canva.
Related Posts:
- How to Adjust Light Settings of Canva Images
- How to Make a Silhouette in Canva
- How to Create a Shadow Text Effect in Canva
- How to Create an Embossed Text Effect in Canva
Saving and Printing Your Journal Pages
Once you have designed your journal pages in Canva, it’s time to save and print them. This section will guide you through the steps of exporting your design and provide some printing tips.
Exporting Your Design
To export your design in Canva, simply click on the “Download” button located at the top right corner of the editor. From there, you can choose the file type you want to save your design as. Canva offers a variety of file types, including PDF, PNG, and JPG.
If you want to print your journal pages, it’s recommended to save your design as a high-resolution PDF file. This will ensure that your design looks crisp and clear when printed. You can also choose to save your design as a PNG or JPG file if you plan on sharing your journal pages digitally.
Printing Tips
When it comes to printing your journal pages, there are a few things to keep in mind to ensure the best results. Here are some printing tips:
-
Use high-quality paper: Choose a paper that is thick and durable to ensure that your journal pages hold up over time.
-
Check your printer settings: Make sure your printer is set to print at the highest quality possible for the best results.
-
Trim your pages: If your journal pages have a border or bleed, consider trimming them to ensure a clean and professional look.
-
Test print: Before printing out all of your journal pages, print a test page to ensure that everything looks the way you want it to.
By following these printing tips, you can ensure that your journal pages look great and are ready to use.
Related Posts:
Troubleshooting Common Issues
Resolving Design Errors
Design errors can occur while creating journal pages in Canva. These errors can cause frustration and delay the completion of the project. If a design error occurs, the user should first check if they have an active internet connection. If the internet connection is unstable, it can cause design errors. The user can try refreshing the page or restarting their device to resolve the issue.
If the design error persists, the user can try clearing their browser cache and cookies. This can help resolve any conflicts that may have occurred while using Canva. If the issue still persists, the user can try using a different browser or device to access Canva.
Recovering Lost Work
Losing work while creating journal pages can be frustrating. Canva has an autosave feature that saves the work every few seconds. If the user accidentally closes the tab or the browser crashes, they can recover their work by reopening the Canva project. The autosave feature will restore the last saved version of the project.
If the autosave feature fails to recover the work, the user can try checking the Canva trash folder. Canva automatically saves deleted designs in the trash folder, which can be accessed by clicking on the “Trash” folder in the left-hand navigation bar. The user can then restore the deleted design from the trash folder.
In case the design is not in the trash folder, the user can try contacting Canva’s support team. Canva’s support team can help recover the lost work or provide further assistance.
Maximize Your Canva Experience
Exploring Canva Pro
Canva Pro is a paid subscription service that offers additional features and benefits to users. With Canva Pro, users can access over 75 million premium stock photos, videos, and graphics to enhance their designs. They can also create custom templates for their brand, upload custom fonts, and access more than 420,000 free templates.
Canva Pro subscribers can also resize their designs with one click, and use the Magic Resize feature to create multiple versions of their designs in different sizes. Additionally, they can collaborate with team members and share designs with clients, all within the Canva platform.
Joining the Canva Community
Joining the Canva Community is a great way to learn from other designers, get inspiration for new projects, and share your own work. The Canva Community includes designers from all over the world, with varying levels of experience and expertise.
Users can join the Canva Design School to access free tutorials and courses on design principles, branding, and marketing. They can also participate in challenges and contests to showcase their skills and win prizes.
By joining the Canva Community, users can also connect with other designers, get feedback on their work, and find new clients. They can join groups and forums to discuss design topics and collaborate on projects.
Related Posts: