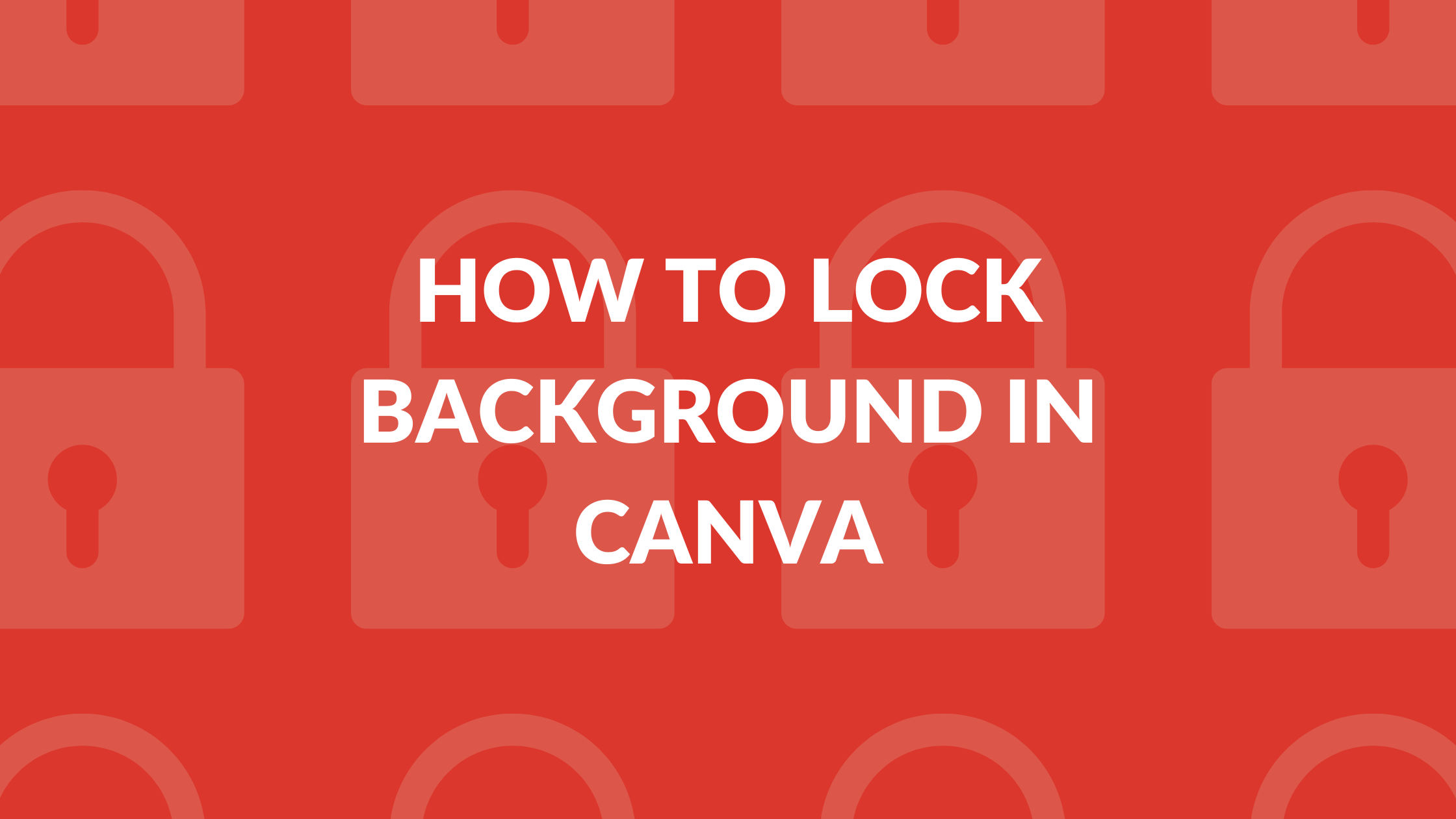Template Fonts is reader supported. When you buy through links on our site, we may earn an affiliate commission. Learn more
Canva is a popular graphic design tool that offers a wide range of features to its users. One of the most useful features of Canva is the ability to lock and unlock elements in a design. This feature allows users to prevent accidental changes to their designs and maintain their layout and design integrity. However, many users may not be aware of how to lock and unlock the background in Canva.
Locking the background in Canva can be useful in many situations. For example, if you are designing a social media post and want to add text or images on top of a specific background, you can lock the background to prevent it from moving or changing. This ensures that your text or images remain in the correct position and do not overlap or distort the background. In this article, we will explore how to lock and unlock the background in Canva, step by step.
Understanding Canva’s Interface
Canva is an online graphic design tool that allows users to create stunning designs for various purposes. Understanding Canva’s interface is crucial to creating designs efficiently. The interface is user-friendly and intuitive, making it easy for beginners to get started.
Navigating the Dashboard
Upon logging in to Canva, users are directed to the dashboard, which is the main hub for creating and managing designs. The dashboard is organized into several sections, including:
- All Your Designs: This section displays all the designs created by the user.
- Templates: This section contains pre-designed templates for various purposes, such as social media posts, flyers, and business cards.
- Brand Kit: This section allows users to create and manage their brand assets, such as logos, colors, and fonts.
- Folders: This section allows users to organize their designs into folders for easy access.
Identifying Key Tools
Canva’s interface is equipped with a variety of tools that users can use to create designs. Here are some of the key tools that users should be familiar with:
- Toolbar: The toolbar is located on the left-hand side of the screen and contains all the necessary tools for creating designs, such as text, shapes, and images. Users can also access templates and their brand kit from the toolbar.
- Canvas: The canvas is the main area where users can create designs. Users can customize the canvas size, add background images, and lock elements in place.
- Layers: The layers panel is located on the right-hand side of the screen and allows users to manage the layers of their designs. Users can add, delete, and rearrange layers as needed.
By understanding the basics of Canva’s interface, users can create designs efficiently and effectively.
Related Posts:
Preparing Your Design
Locking the background in Canva is a great way to ensure that it remains unchanged while you work on other design elements. Before you start locking the background, you need to prepare your design. This section will cover the steps you need to take to prepare your design for locking the background.
Choosing a Template
Canva has a wide range of templates that you can choose from. When selecting a template, it is important to consider the purpose of your design and the audience you are targeting. For example, if you are creating a poster for a children’s event, you might want to choose a template with bright colors and fun graphics.
Customizing Your Design
Once you have selected a template, you can start customizing your design. Canva provides a range of tools that you can use to customize your design, including text, images, and shapes. When customizing your design, it is important to keep in mind the overall look and feel you are trying to achieve. You can experiment with different colors, fonts, and layouts to find the perfect combination.
After you have customized your design, you can start locking the background. To lock the background, click on the background layer in the layers panel and select the lock icon. This will prevent the background layer from being moved or edited.
Related Posts:
How to Lock Background in Canva
Locking the background in Canva can be an essential feature when creating designs. There are many instances when you want to ensure that the background remains in place while you work on other elements of the design. Thankfully, Canva offers a straightforward way to lock the background, and it only takes a few clicks.
Selecting Your Background
Before you can lock your background in Canva, you must first select the background you want to use. Canva offers a vast library of background templates, including solid colors, gradients, and patterns. You can also upload your images or use Canva’s stock images to create your background.
To select your background, navigate to the “Background” tab on the left-hand side of the screen. From there, you can browse through the available options or upload your image. Once you have chosen your background, you can proceed to lock it.
Locking Your Background
Locking your background in Canva is a simple process. After selecting your background, click on the background element in the design. Then, click on the “Lock” icon located in the top-right corner of the screen. Once you have locked the background, you can work on other elements of the design without worrying about accidentally moving or deleting the background.
To unlock the background, click on the locked background element and click on the “Unlock” icon. You can also use the “Unlock Position” icon to unlock the background temporarily, allowing you to move it around the design without permanently unlocking it.
Overall, locking the background in Canva is a simple yet essential feature that can save you time and frustration when creating designs. With just a few clicks, you can ensure that your background stays in place while you work on other elements of the design.
Related Posts:
Troubleshooting Common Issues
If you encounter any issues while locking or unlocking a background in Canva, there are a few things you can try to troubleshoot the problem. Here are some common issues and solutions:
Unlocking a Background
If you’re having trouble unlocking a background that you previously locked, try the following:
- Click on the locked background to select it.
- Look for the “Unlock” button in the top toolbar and click it.
- If the “Unlock” button is grayed out, it means that the background is locked by someone else who has edit access to the design. You’ll need to contact that person and ask them to unlock the background for you.
Editing Locked Background
If you’re having trouble editing a locked background, try the following:
- Click on the locked background to select it.
- Look for the “Unlock” button in the top toolbar and click it.
- If you’re still unable to edit the background, it’s possible that the background is locked by someone else who has edit access to the design. You’ll need to contact that person and ask them to unlock the background for you.
If none of these solutions work, you may need to reach out to Canva’s support team for further assistance. They can help you troubleshoot the issue and find a solution.
Related Posts:
Additional Tips
Using Canva Pro
Canva Pro offers a variety of advanced features that can help you take your design skills to the next level. One of the most useful features for locking backgrounds is the ability to upload your own custom fonts. This means that you can create a background image with your own custom font, and then lock that image in place so that it can’t be edited or moved.
Another great feature of Canva Pro is the ability to create transparent backgrounds. This can be useful if you want to use a specific background image but don’t want the background to be distracting or overwhelming. Simply create your design on a transparent background, and then lock it in place so that it can’t be moved or edited.
Exploring Advanced Features
In addition to Canva Pro, there are a number of advanced features that can help you lock backgrounds in Canva. For example, you can use the “Group” function to group multiple elements together, and then lock the entire group in place. This can be useful if you want to create a complex background image with multiple elements that need to be locked in place.
Another useful feature is the ability to create “Masks”. Masks allow you to hide parts of an image or design, while still keeping the rest of the design visible. This can be useful if you want to create a background image with a specific shape or pattern, but don’t want the entire image to be visible.
Related Posts: