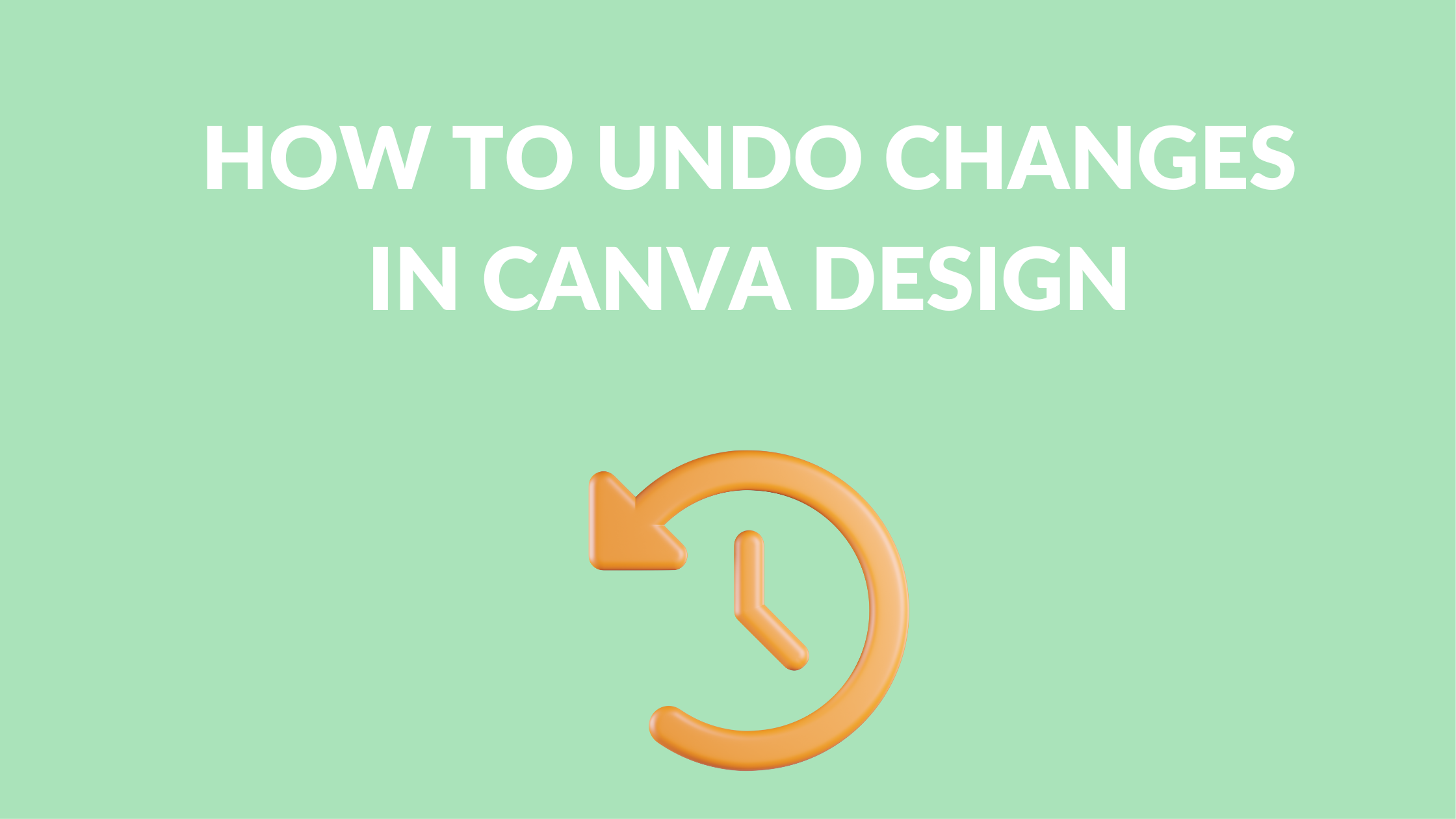Template Fonts is reader supported. When you buy through links on our site, we may earn an affiliate commission. Learn more
Are you working on a design project in Canva but made a mistake and want to undo changes? Don’t worry, it’s a common issue that many designers face. Fortunately, Canva has a simple and easy-to-use feature that allows you to undo changes in your design.
Undoing changes in Canva is a straightforward process that can save you time and effort. Whether you accidentally deleted an element or changed the wrong color, you can quickly undo the changes with just a few clicks. In this article, we’ll show you how to undo changes in Canva so you can get back to designing without any hassle.
Understanding Canva’s Undo Feature
Canva is a popular design tool that allows users to create beautiful designs for various purposes. When working on a design, it is not uncommon to make mistakes or change your mind about a particular element. Fortunately, Canva has an undo feature that allows you to undo any changes you have made to your design.
The undo feature in Canva is straightforward and easy to use. To undo a change, you can simply click on the “Undo” button located in the top menu bar. Alternatively, you can use the keyboard shortcut “CMD + Z” on a Mac or “CTRL + Z” on a Windows computer to undo the last change you made.
It is important to note that the undo feature in Canva works on a step-by-step basis. This means that each time you make a change to your design, it is recorded as a step. When you click on the “Undo” button, it will undo the last step you made. If you continue to click on the “Undo” button, it will continue to undo each step until you have reached the point where you want to stop.
Another thing to keep in mind is that the undo feature in Canva only works for changes made in the current session. If you close your design and reopen it later, you will not be able to undo any changes made in the previous session.
Overall, the undo feature in Canva is a valuable tool that can save you time and frustration when working on a design. By understanding how it works, you can make the most of this feature and create designs with ease.
Steps to Undo Changes in Canva
Undoing changes in Canva is a straightforward process that can be done in two ways: using the undo button or keyboard shortcuts. Here are the steps to undo changes in Canva.
Locating the Undo Button
- Open the Canva editor and make changes to your design.
- Look for the undo button in the top menu bar. It is a curved arrow pointing to the left.
- Click on the undo button to undo the last change you made to your design.
- Keep clicking on the undo button to undo multiple changes.
Using Keyboard Shortcuts
- Open the Canva editor and make changes to your design.
- Use the keyboard shortcuts to undo changes. For Mac users, press CMD + Z. For Windows users, press CTRL + Z.
- To redo a change, press CMD + Y for Mac users or CTRL + Y for Windows users.
That’s it! Now you know how to undo changes in Canva using the undo button or keyboard shortcuts.
How to Revert to a Previous Version of Your Design
If you’ve made changes to your Canva design and want to revert to a previous version, Canva makes it easy to do so. Canva’s Version History feature allows you to review and restore older versions of your design. Here’s how to do it:
- Open the design that you want to review in Canva.
- On the toolbar above the editor, click File.
- Click on Version History.
- Click on the saved versions to compare them.
- To restore the version you’re viewing, click Restore this version on the upper corner of the preview.
- To create a copy of your selected version, click the down arrow next to Restore this version and select Make a copy.
It’s important to note that when you restore a previous version of your design, all changes made after that version will be lost. So, be sure to save a copy of your current design before restoring a previous version if you want to keep those changes.
Canva’s Version History feature is a great way to ensure that you don’t lose any important changes made to your design. So, next time you need to revert back to a previous version of your Canva design, use this simple process to do so.
Troubleshooting Common Issues
Unable to Undo Changes
If you are unable to undo changes in Canva, there may be a few reasons why. One common issue is that you have reached the limit of undos available. Canva allows you to undo up to 100 actions, so if you have made more than 100 changes, you may not be able to undo all of them.
Another reason why you may be unable to undo changes is that you have closed the design and reopened it. Canva only allows you to undo changes made during the current editing session. If you close the design and reopen it, you will not be able to undo changes made in the previous session.
Recovering Lost Designs
If you accidentally closed your design without saving it, don’t worry. Canva automatically saves your work every few seconds, so you may be able to recover your lost design.
To recover a lost design, go to the homepage and click on “All your designs”. Look for the design you were working on and click on it. If Canva was able to recover your work, you should see a message that says “Your design was recovered”.
If Canva was not able to recover your work, you may still be able to retrieve it from your browser’s cache. To do this, go to your browser’s history and look for the Canva URL you were working on. Click on it and see if your work is still there.
In conclusion, if you are having trouble undoing changes in Canva or have lost your design, there may be a few simple solutions. Check to see if you have reached the undo limit or if you have closed and reopened the design. If you have accidentally closed your design without saving it, try recovering it from Canva or your browser’s cache.
Preventing Unwanted Changes
Using Canva’s Version History
Canva’s version history feature allows you to undo changes made to your design by going back to a previous version. To access the version history, click on the “Versions” button located in the top right corner of the editor. You will be able to see a list of all the versions of your design, along with the date and time they were saved.
To restore a previous version, simply click on the version you want to restore and click “Restore this version”. This will replace your current design with the selected version. Keep in mind that restoring a previous version will delete any changes made after that version was saved.
Saving and Backing up Your Designs
One of the best ways to prevent unwanted changes is to save your designs frequently. Canva automatically saves your designs every few minutes, but it’s always a good idea to save manually as well. To save your design, click on the “Save” button located in the top right corner of the editor.
In addition to saving your designs within Canva, it’s also a good idea to back them up externally. You can download your designs as PNG, JPEG, or PDF files by clicking on the “Download” button in the top right corner of the editor. This way, if anything happens to your Canva account or your designs within Canva, you will still have a copy of your work.
By using Canva’s version history feature and saving and backing up your designs, you can prevent unwanted changes and ensure that your designs are always safe and accessible.