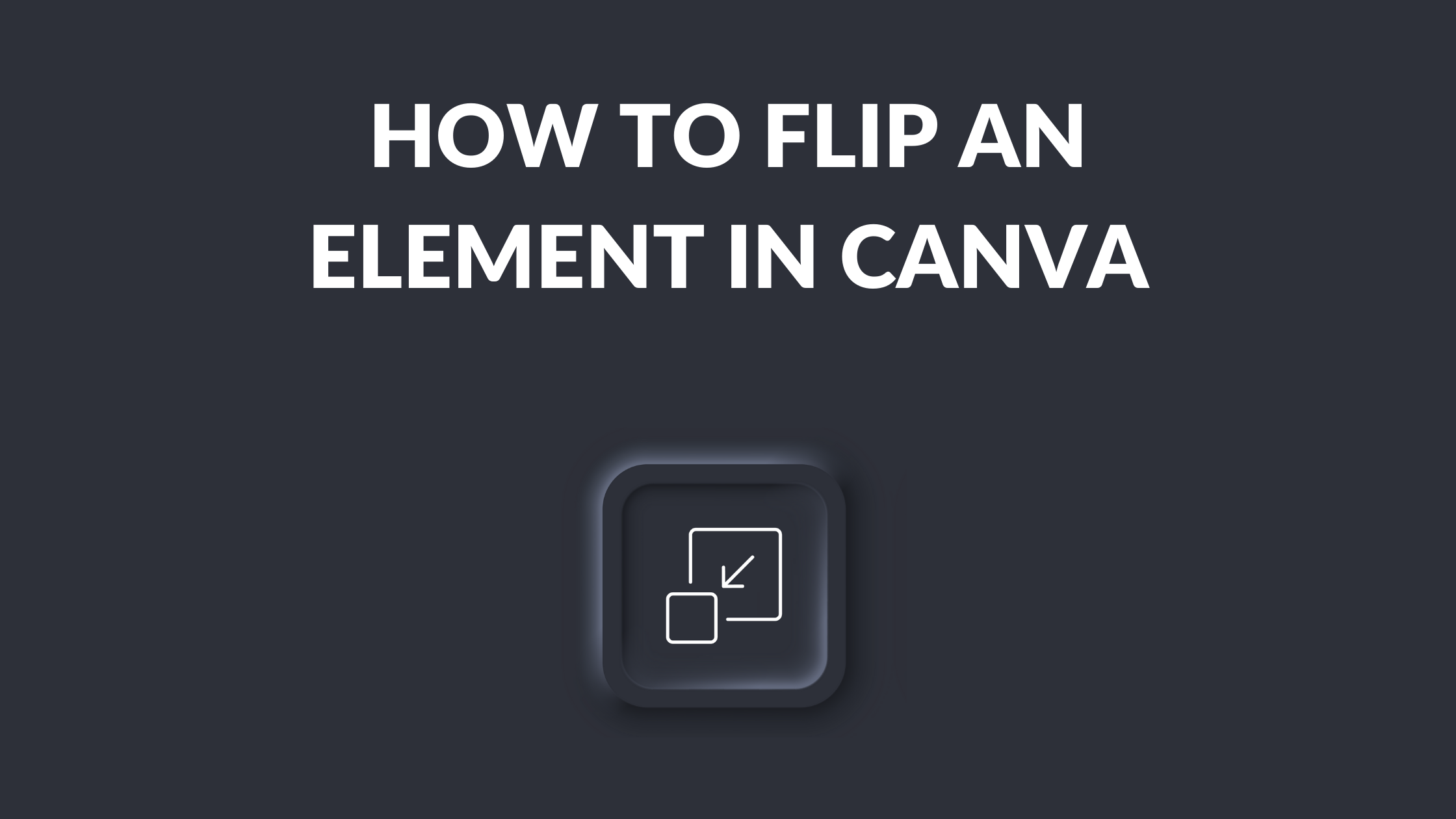Template Fonts is reader supported. When you buy through links on our site, we may earn an affiliate commission. Learn more
Are you looking to flip an element in Canva? Look no further! Flipping an element in Canva is a simple process that can be done with just a few clicks. Whether you want to flip a picture, graphic, or video, Canva has got you covered.
To flip an element in Canva, simply select the element you want to flip and click on the “Flip” button in the toolbar above the editor. From there, you can choose to flip the element horizontally or vertically. It’s that easy! With Canva’s user-friendly interface, you’ll be flipping elements like a pro in no time.
Understanding Canva’s User Interface
Canva is a graphic design platform that allows users to create beautiful designs for various purposes. Its user interface is intuitive and easy to navigate, making it accessible to users of all skill levels.
When you first log into Canva, you’ll be taken to the homepage where you can choose from a variety of design types, including social media posts, presentations, flyers, and more. Once you select your design type, you’ll be taken to the editor where you can begin customizing your design.
The editor is divided into several sections, including the toolbar, the working area, and the sidebar. The toolbar contains all the tools you’ll need to create and edit your design, including text boxes, shapes, and images. The working area is where you’ll create your design, and the sidebar contains additional tools and options for customizing your design.
Selecting the Element to Flip
Before you can flip an element in Canva, you need to select it. You can select an element by clicking on it with your mouse or by using the keyboard shortcut Ctrl+A to select all elements in the design.
Once you have selected the element you want to flip, you will see a border around it with several handles. The handles allow you to resize, rotate, and flip the element. To flip the element, you need to use the flip handle, which is located on the left or right side of the element, depending on which direction you want to flip it.
If you want to flip multiple elements at once, you can select them all by holding down the Shift key and clicking on each element. Then, you can use the flip handle to flip them all at once.
It’s important to note that not all elements can be flipped in Canva. For example, you cannot flip text or shapes that have been converted to outlines. However, images, videos, and graphics can all be flipped with ease.
Now that you know how to select the element you want to flip, let’s move on to the next step: flipping the element itself.
Accessing the Flip Options
To flip an element in Canva, you need to access the flip options. Flipping an element can help you create a mirror image of the original element. This can be useful when designing logos, social media graphics, and other visual content. You can access the flip options in Canva using the following steps:
Flip Horizontally
To flip an element horizontally in Canva, follow these steps:
- Select the element you want to flip.
- Click on the “Flip” button in the top toolbar.
- From the drop-down menu, select “Flip Horizontally.”
The element will now be flipped horizontally, creating a mirror image of the original element.
Flip Vertically
To flip an element vertically in Canva, follow these steps:
- Select the element you want to flip.
- Click on the “Flip” button in the top toolbar.
- From the drop-down menu, select “Flip Vertically.”
The element will now be flipped vertically, creating a mirror image of the original element.
Applying the Flip
Flipping elements in Canva is a simple process. It allows you to mirror an object horizontally or vertically, giving you more design options. Here’s how you can apply the flip in Canva:
- Select the element you want to flip.
- Click on the “Flip” button located at the top of the editor.
- Choose whether you want to flip the element horizontally or vertically.
It’s that easy! You can now see your element flipped in the opposite direction. This feature is especially useful when you want to create a symmetrical design or if you want to create a reflection effect.
Keep in mind that the flip feature in Canva applies to individual elements, not entire designs. If you want to flip a group of elements, you’ll need to group them together first and then apply the flip.
Another thing to note is that the flip feature can be used on various types of elements, including text boxes, images, and videos. Simply select the element you want to flip and follow the same steps as above.
Overall, the flip feature in Canva is a useful tool that can help you create unique and visually appealing designs. Give it a try and see how it can enhance your designs!
Adjusting the Flipped Element
Once you have flipped an element in Canva, you may need to make some further adjustments to ensure it fits perfectly with your design. Here are some tips to help you make those adjustments:
- Aligning the element: If the flipped element is not aligned correctly, you can use the alignment tools in Canva to adjust it. Simply select the element and click on the alignment options in the top toolbar. You can align the element to the left, center, or right, and to the top, middle, or bottom of the page.
- Resizing the element: Flipping an element can sometimes cause it to appear smaller or larger than you intended. To adjust the size of the element, select it and use the resizing handles to make it bigger or smaller. You can also use the size options in the top toolbar to set the exact dimensions of the element.
- Changing the color or style: If you need to change the color or style of the flipped element, you can do so using the color and style options in Canva. Simply select the element and click on the color or style options in the top toolbar. You can choose from a range of colors and styles to match your design.
Remember, flipping an element in Canva is just the first step. To create a polished and professional design, you may need to make further adjustments to the element. Use the tips above to help you make those adjustments quickly and easily.
Saving Your Design
Once you have finished flipping your elements in Canva, it’s important to save your design so that you can access it later. Canva makes it easy to save your designs with just a few clicks.
To save your design in Canva, simply click on the “Download” button in the top right corner of the screen. From there, you can choose the file type you want to save your design as, such as a PNG, JPG, or PDF.
If you want to save your design as a Canva project, click on the “File” menu in the top left corner of the screen and select “Save” or “Save As”. This will save your design to your Canva account, where you can access it at any time.
It’s important to note that if you are using Canva for free, you may be limited in the number of designs you can save. If you need to save more designs, you may want to consider upgrading to a paid Canva plan.
Conclusion
Flipping an element in Canva is a simple and straightforward process that can help you achieve different looks without starting from scratch. Whether you want to flip an image, text box, or shape, Canva’s flip tool makes it easy to do so.
I hope you found this guide covering how to flip an element in Canva, useful! Be sure to check out our blog for more article covering the essential tips, tricks, and advice for Canva! Also, if you haven’t already tried CanvaPro, you can try it for free for 30 days!