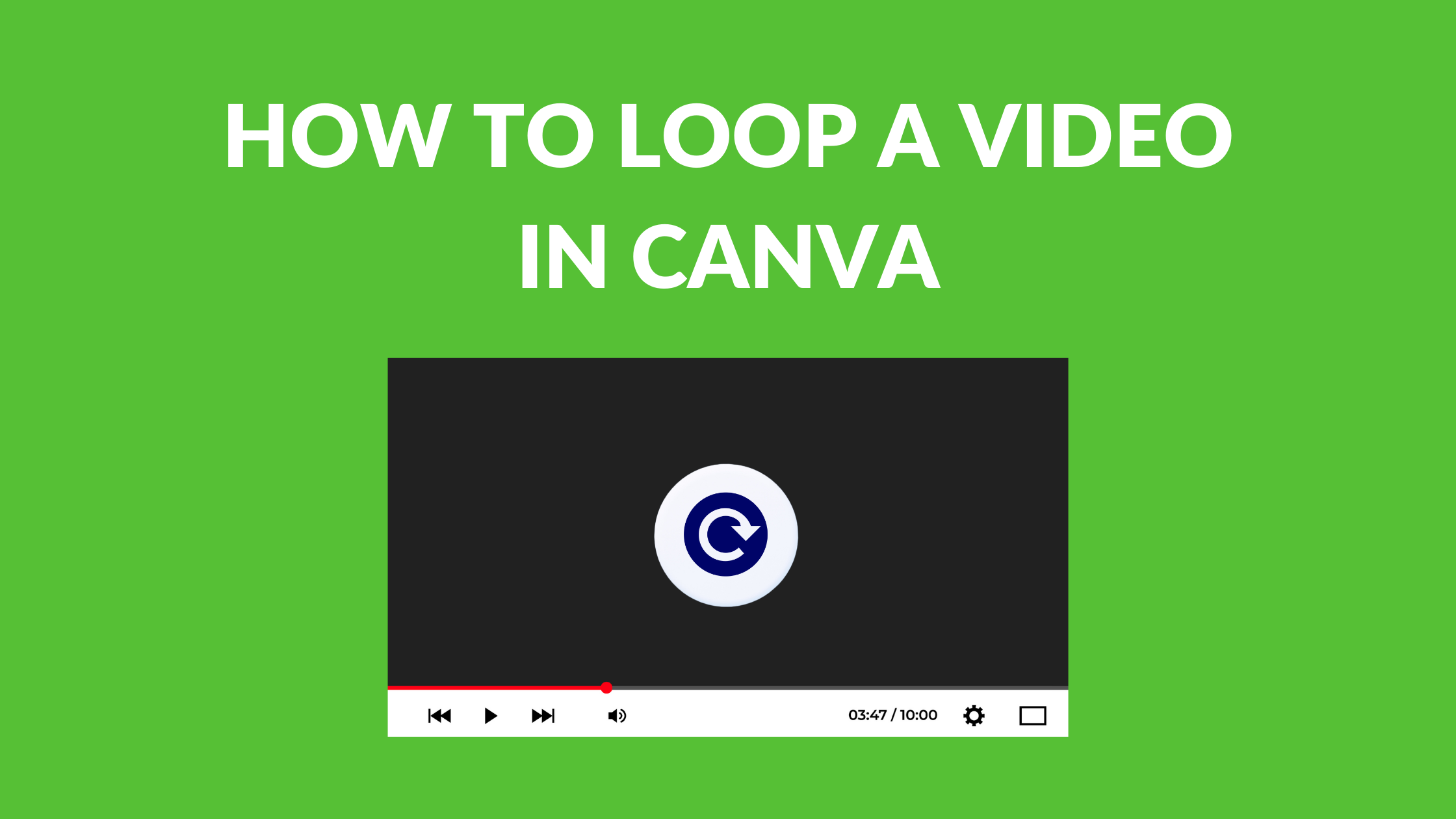Template Fonts is reader supported. When you buy through links on our site, we may earn an affiliate commission. Learn more
Canva is a popular online graphic design tool that offers a wide range of features to help you create stunning visuals. One of the most useful features of Canva is the ability to create and edit videos. However, some users may be unsure how to loop a video in Canva. Looping a video allows it to play continuously without any interruption, which can be useful for creating background videos or animations.
Fortunately, looping a video in Canva is a simple process. There are several ways to loop a video in Canva, including using the Loop function in the Video Settings tab or exporting your design as an MP4 file and then opening it in a video editing program.
Additionally, Canva offers a range of other video editing tools, such as adjusting the playback speed or trimming the length of a video. Whether you’re a beginner or an experienced video editor, Canva has everything you need to create professional-looking videos.
Accessing Canva’s Video Editor
Canva is an online graphic design platform that allows users to create a wide range of designs, including videos. To access Canva’s video editor, follow these simple steps:
- Go to the Canva homepage and click on the “Video” option located under the search bar.
- Hover your mouse over the video type you want to create, and click “Browse templates” to see the available templates.
- To preview a template, hover your mouse over it and click the play button that appears. To use the template, click “Customize this template,” and you will be taken to the editor.
Once you are inside the Canva video editor, you can begin creating your video by adding elements, text, and images to your design.
Canva’s video editor is user-friendly and intuitive, making it easy for beginners to create professional-looking videos. The editor also offers a variety of features, such as the ability to adjust the speed of your video, add music, and apply filters.
In addition to its built-in features, Canva also offers a library of stock videos, images, and music that you can use to enhance your video. This library is constantly updated, so you can always find fresh and relevant content.
Uploading a Video
To loop a video in Canva, the first step is to upload the video you want to use. Canva supports a variety of video formats, including MP4, AVI, MOV, and WMV. Here’s how to upload your video:
- Open Canva and create a new design.
- Click on the “Uploads” tab on the left-hand side of the screen.
- Click on the “Upload media” button and select the video file you want to use.
- Once the video has uploaded, drag and drop it onto your design.
It’s important to note that the size of your video file can affect the performance of your design. Large video files can slow down your design and make it difficult to work with. To avoid this, try to keep your video files under 100MB.
If you need to resize your video, you can do so by clicking on the video element in your design and dragging the corner handles. You can also use the video editor toolbar to adjust the playback speed, add filters, and more.
Once you’ve uploaded your video, you’re ready to start looping it. Keep reading to learn how to set up your video to loop seamlessly in Canva.
Looping a Video
Looping a video in Canva is a simple process that can be accomplished in a few different ways. The two most common methods are using the loop button and duplicating the video.
Option 1: Using the Loop Button
To loop a video in Canva, open the video you want to loop and click on the “Playback” button. This will open the video playback settings. Then just toggle the “Loop Forever in Presentation” option. That’s it! Your video will now loop continuously.
Option 2: Duplicating the Video
Another way to loop a video in Canva is to duplicate the video. To do this, select the video element in your design and click on the “Duplicate” button. You can then drag the duplicated video element to the end of the original video and adjust the timing as needed. Repeat this process as many times as necessary to create a seamless loop.
It’s important to note that looping a video too many times can cause it to become repetitive and lose its impact. Consider the context in which the video will be used and whether or not looping is the best option.
Customizing Your Looped Video
Once you have looped your video in Canva, you can customize it to make it more visually appealing and engaging. Here are some ways to customize your looped video:
Adjusting Loop Speed
One way to customize your looped video is to adjust its speed. Canva allows you to speed up or slow down your video from the editor toolbar. You can use the video speed slider or the textbox to adjust between the slowest (0.25x) and fastest speed (2x). By adjusting the speed, you can create a more dramatic effect or emphasize specific parts of the video.
Adding Filters and Effects
Another way to customize your looped video is to add filters and effects. Canva offers a wide range of filters and effects that can enhance the look and feel of your video. You can access these options from the editor toolbar under the ‘Filters’ and ‘Effects’ tabs. You can also adjust the intensity of the filter or effect to your liking.
Adding Text and Graphics
Adding text and graphics is another way to customize your looped video. Canva allows you to add text, shapes, icons, and other graphics to your video. You can use these elements to convey a message, highlight important information, or add a creative touch to your video. You can access these options from the editor toolbar under the ‘Text’ and ‘Elements’ tabs.
Conclusion
Customizing your looped video in Canva is a great way to enhance its visual appeal and make it more engaging for your audience. By adjusting loop speed, adding filters and effects, and adding text and graphics, you can create a unique and compelling video that stands out.