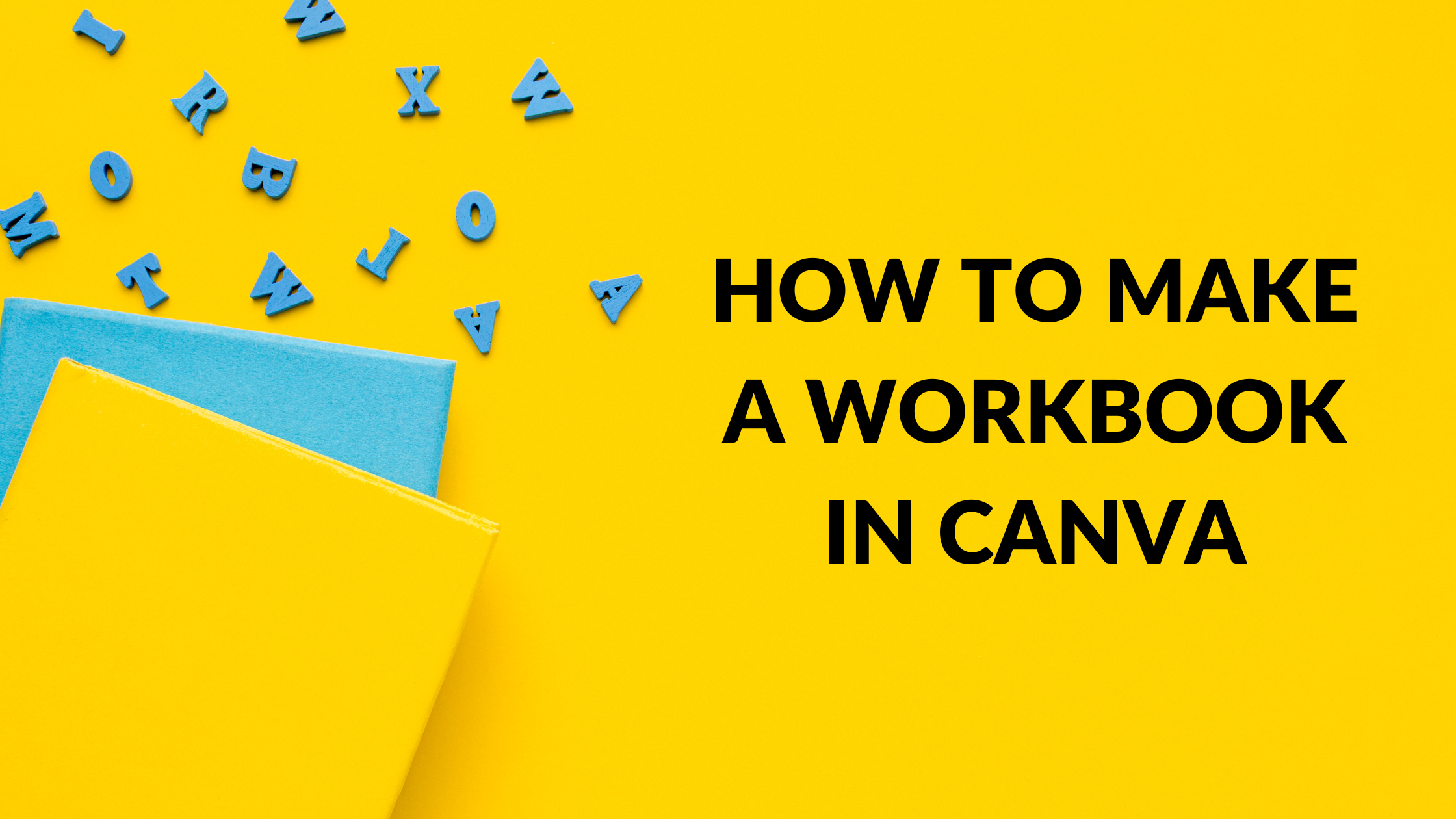Template Fonts is reader supported. When you buy through links on our site, we may earn an affiliate commission. Learn more
If you’re looking to create a workbook for your business or personal use, Canva is a great tool to use. Canva is a user-friendly graphic design platform that allows you to create various designs, including workbooks, without the need for advanced design skills. In this article, we’ll walk you through the steps of how to make a workbook in Canva.
First, you’ll need to sign up for a Canva account or log in if you already have one. Once you’re in, you can choose from a variety of templates or create your own from scratch. Canva offers many customizable templates that you can use as a starting point for your workbook. You can also choose from a variety of elements such as text boxes, shapes, lines, and images to add to your workbook.
Whether you’re creating a workbook for your business, a course, or personal use, Canva provides an easy and accessible way to design a professional-looking workbook. In the following sections, we’ll provide you with step-by-step instructions on how to create a workbook in Canva, including tips and tricks to make the process as smooth as possible.
Creating a New Workbook
Creating a new workbook in Canva is a straightforward process that can be done in a few simple steps. Here’s what you need to do:
Choosing a Template
To get started, open Canva and select “Workbook” from the list of templates. Canva offers a wide range of templates to choose from, so take some time to browse through them and find one that suits your needs. You can also search for specific keywords to narrow down your options.
Customizing the Cover Page
Once you’ve selected a template, it’s time to customize the cover page. This is the first page of your workbook, and it’s the first thing your readers will see, so it’s important to make a good impression. You can customize the cover page by changing the text, adding images, and adjusting the layout. To change the text, simply click on the text box and start typing. You can also change the font, size, and color of the text by using the formatting options in the toolbar. To add images, click on the “Uploads” tab and select the image you want to use. You can also use Canva’s built-in image library to find images that fit your theme.
Adding Pages and Customizing Content
Once you’ve customized the cover page, it’s time to add pages and customize the content. Canva makes it easy to add new pages and customize the layout and design of each page. You can add text boxes, images, charts, and other elements to create a professional-looking workbook. To add a new page, simply click on the “Add a new page” button in the toolbar. You can then choose from a variety of page layouts and customize the content to fit your needs. Use the formatting options in the toolbar to adjust the font, size, and color of the text, and use the drag-and-drop interface to move elements around the page. Overall, creating a new workbook in Canva is a simple and straightforward process that anyone can do. With a little bit of creativity and some basic design skills, you can create a professional-looking workbook that will impress your readers and help you achieve your goals.
Adding Pages and Content
Adding New Pages
Once you have the basic layout of your workbook put together, it’s time to add pages and content. To add a new page in Canva, click on the “Add a new page” button on the left-hand side of the screen. From there, you can choose from a variety of page templates or start with a blank page.
When adding new pages, keep in mind the overall flow of your workbook. You want to make sure that each page builds on the previous one and leads into the next. Use headings and subheadings to break up content and make it easier to read.
Inserting Text and Images
Once you have your new page added, it’s time to start adding your content. To insert text, simply click on the “Text” button on the left-hand side of the screen and choose the type of text box you want to add. From there, you can type in your content and customize the font, size, and color.
To add images, click on the “Uploads” button on the left-hand side of the screen and choose the image you want to add. Once the image is uploaded, you can drag it onto your page and resize it as needed.
When inserting text and images, be sure to keep your branding and overall design aesthetic in mind. Use consistent fonts, colors, and imagery throughout your workbook to create a cohesive look and feel.
Designing the Workbook
Using Canva Elements
When designing your workbook in Canva, you can use a variety of Canva elements to make it more visually appealing. Canva offers a wide range of elements, including shapes, lines, icons, and images. These elements can be used to create custom borders, dividers, and other design elements that will make your workbook stand out.
Changing Colors
Another way to make your workbook more visually appealing is by using color. Canva allows you to change the color of any element in your design. You can choose from a wide range of pre-set colors or create your own color scheme using the color wheel. When selecting colors, it’s important to keep your brand and the purpose of the workbook in mind.
Changing Fonts
In addition to changing colors, you can also change the font in your workbook. Canva offers a wide range of fonts, including serif, sans-serif, and script fonts. When selecting a font, it’s important to choose one that is easy to read and fits the overall design of your workbook. You can also adjust the size and spacing of your text to make it more visually appealing. Overall, designing a workbook in Canva is a great way to create a professional-looking document that is visually appealing and easy to use. By using Canva elements, changing colors, and fonts, you can create a custom design that fits your brand and the purpose of the workbook.
Conclusion
I hope you found this guide covering how to make a workbook in Canva, useful! Be sure to check out our blog for more article covering the essential tips, tricks, and advice for Canva! Also, if you haven’t already tried CanvaPro, you can try it for free for 30 days!